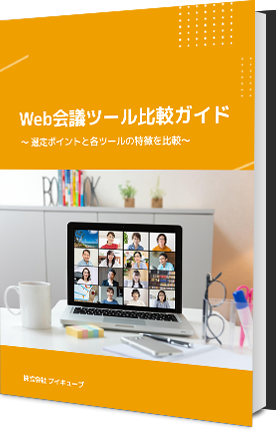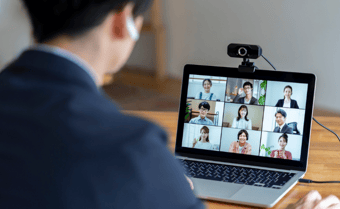Google Meetの特徴を他のWeb会議ツールと徹底比較!使い方も解説

テレワークが浸透するにつれて、誰もがWeb会議を気軽に行うようになりました。
一方で、Web会議システムはさまざまな種類があり、一つの組織・社内でも利用するツールがバラバラ、ということもあるのではないでしょうか。
ここでは、その一つである「Google Meet」について、その特徴や使い方を紹介するとともに、各社のWeb会議システムと比較しながら詳しく解説します。
目次[ 非表示 ][ 表示 ]
Google Meetとは
Googleが提供するWeb会議システム
「Google Meet(グーグルミート)」はGoogleが提供しているWeb会議ツールの名称です。
Googleは旧来、法人向けのソリューション「G Suite」のサービスとして、ビデオ会議ツール「Hangouts Meet」とチャットツール「Hangouts Chat」を提供していました。この「Hangouts Meet」が2020年5月に名前を変え、一般向けに無料で開放されたのが「Google Meet」です。
これまでGoogleの一般向けサービスには、ビデオ会議とチャットの機能を持つツール「Hangouts」がありました。また、ビデオ通話アプリとして「Google Duo」というサービスも提供されています。
いずれのサービスも、1対複数で相手の顔を見ながらオンラインで会話できる無料ツールです。この二つに新たに加わったのが「Google Meet」です。
Google Meet:会議や授業向け/Google Duo:通話向け
Google Meet、Hangouts、Google Duoのいずれのサービスでも、オンラインで相手の表情を見ながら会話ができます。
ただし、Google Duoの利用には電話番号とSMS(ショートメッセージ)による認証が必要となります。タブレットやPCのブラウザでも無料で利用できますが、基本的にはスマートフォンでの気軽な通話を前提としたサービスと言えるでしょう。
一方、Google Meetは無償プランでも100人まで同時接続でき、Google Duoにはできない画面共有もできます。また、有償プランのG Suiteアカウントで開催された会議であれば、録画も可能です(Enterpriseプラン以上。2020年9月30日までは全プランで録画可能)。
無償でのGoogle Meetの利用には制限があるとはいえ、それでも必要十分な機能を備えているため、Web会議やオンライン授業に適したツールだと言えるでしょう。
なお、HangoutsでもGoogle Meetとほとんど同様の機能を利用することができますが、このサービスは今後Google MeetとGoogle Chatにそのサービスを分割して移行される予定であることが先ごろ報道されています。
Google Meetのプラン
Google Meetは、3つのプラン展開です。無料で利用できる「Google Meet」の他、「Google Workspace Individual」「Google Workspace Enterprise」 の有料プランがあります。有料プランであれば、さまざまな追加機能の利用が可能なので、Google Meetの活躍の幅が広がります。
Google Meet
無料で利用できる「Google Meet」の場合、2人までの会議であれば最大24時間利用可能。3人以上の会議になると、最大1時間利用できます。また、会議への参加人数の上限は100人です。
Google Workspace Individual
「Google Workspace Individual」は、月額7.99ドル(2021年10月末の為替レートで約912円)で利用可能です。無料の「Google Meet」との大きな違いとして、3人以上の会議でも最大24時間利用できる点が挙げられます。
複数人での会議をよく行う場合は、「Google Workspace Individual」のプランがおすすめ。会議への参加人数の上限は無料プランと変わらず100人です。
その他にもさまざまな機能が充実。具体的には、録画、ノイズキャンセル、挙手、ブレイクアウトセッション、アンケート機能が利用できます。
Google Workspace Enterprise
「Google Workspace Enterprise」は、有料で利用できるプランですが月額利用料は非公表で問合せが必要です。「Google Workspace Individual」と同様、3人以上の会議は24時間まで利用できます。会議の参加人数の上限は250人までと、大人数が参加可能です。
その他には「Google Workspace Individual」と同様の機能として、録画、ノイズキャンセル、挙手、ブレイクアウトセッション、アンケート機能が利用できます。それに加えて、電話番号での会議への参加、Q&A、出席レポート、ドメイン内でのライブ配信が利用可能です。
大企業での会議においては、出席レポートがあると、誰が出席したか等が一覧で可視化されるので便利でしょう。また、参加者からのQ&Aを受け付ける機能もあるため、大人数でディスカッションが難しいような会議でも、質疑応答をもとに進められます。
比較表
では「Google Meet」「Google Workspace Individual」「Google Workspace Enterprise」の機能を比較してみます。
| Google Meet | Google Workspace Individual | Google Workspace Enterprise | |
| 価格 | 無料 | 月額7.99ドル | 要問合せ |
| 1対1の会議の長さ(最長) | 24時間 | 24時間 | 24時間 |
| 3人以上の会議の長さ(最長) | 1時間 | 24時間 | 24時間 |
| 会議の参加人数の上限 | 100人 | 100人 | 100人 |
| 録画 | ー | ○ | ○ |
| ノイズキャンセル | ー | ○ | ○ |
| 電話番号での参加 | ー | ー | ○ |
| 挙手 | ー | ○ | ○ |
| ブレイクアウトセッション | ー | ○ | ○ |
| アンケート | ー | ○ | ○ |
| Q&A | ー | ー | ○ |
| 出席レポート | ー | ー | ○ |
| ドメイン内でのライブ配信 | ー | ー | ○ |
参考:https://apps.google.com/intl/ja/meet/pricing/
Google Meetの機能
では、具体的にGoogle Meetの機能をご紹介します。
録画
録画機能では、会議の様子を録画・録音できます。録画ファイルは会議主催者のGoogleドライブに保存。会議に参加できなかった社員への共有や、議事録作成用の記録など、便利に活用できます。
ノイズキャンセル
周囲の雑音(タイピング音、ドアを閉める音、建設現場の音など)を除去するノイズキャンセルも優れています。ビデオ通話の画面下部の設定から、ノイズキャンセルをオンにすることで適用できます。
挙手
挙手機能は、発言したいことを管理者に知らせる機能です。挙手すると参加者全員に通知が届きます。挙手した参加者には挙手アイコンが表示され、メイングリッドに移動します。また、管理者は参加者の手を下げることも可能です。
大人数での会議のときに利用すると、スムーズなディスカッションができるでしょう。
ブレイクアウトセッション
ビデオ通話中にブレイクアウトセッションを使用すると、会議の参加者を少人数のグループに分けられます。グループ内でのディスカッションが可能になりますが、2021年10月現在はブレイクアウトセッションのライブ配信や、録画はできません。
また、事前にブレイクアウトセッションを作成しておくことも可能。参加者を事前にグループ分けできます。ビデオ通話中にブレイクアウトセッションの作成・編集も可能です。
アンケート
アンケート機能は、会議の管理者が作成したアンケートを、参加者に投票してもらえる機能です。会議の終了後に、アンケート結果のレポートがメールにて届きます。
画面右下のアクティビティアイコンから「アンケート」をクリックすることで、アンケートを開始できます。
電話番号での参加
スマートフォンからGoogle Meetの会議に参加するとき、電話番号を使用して参加することも可能です。URLやGmailから参加できない場合でも、ダイヤルインで参加できます。ただし、通常の通話料金がかかるため注意が必要です。
Q&A
ビデオ会議中に参加者が誰でも質問を投稿できる機能です。参加者は会議中に口頭で質問に答えるか、チャットで回答できます。
Q&A機能の利用には、管理者側の操作でQ&A機能の有効設定が必要です。会議終了後は、質問レポートがメールで送られてきます。
出席レポート
会議への出席状況を確認できるのが「出席レポート」です。デフォルトで有効になっているため、参加者が5人以上の会議が開催されると、自動的に出席レポートが管理者に届きます。
出席レポートには、参加者の名前とメールアドレスが記載されているだけでなく、会議に参加していた時間の長さ(参加時と退出時のタイムスタンプを含む)も表示されます。
ドメイン内でのライブ配信
参加者や視聴専用のゲストに向けてライブ配信できる機能です。参加者は、会議中にライブ配信を停止・開始・録画できます。一方視聴専用のゲストは、ストリーミングの視聴のみが可能で、会議参加やライブ配信、録画のコントロールはできません。
事前にGoogleカレンダーでライブ配信を設定しておくことも可能です。
Google Meetの特徴
メリット
Google Meetの特徴について、さらに詳しく見てみましょう。
メリットとしては、主に以下の点を挙げることができます。
- ブラウザで全機能が利用可能
- 会議中の画面レイアウトがブラウザ上でも柔軟
- 画面共有可能
- 同一ドメイン内であれば、最大10万人がライブストリーミングを視聴可能(G Suite Enterprise以上のプランのみ)
- 電話による参加も可能
ブラウザで全機能が利用可能
Google MeetはPCのブラウザですべての機能を使える点に大きなメリットがあります。ブラウザだけで機能するWeb会議システムは珍しくありませんが、多くの場合ブラウザでの利用は一部の機能に限っており、すべての機能を利用するには専用アプリケーションのインストールが必要というケースは少なくありません。
その点、ブラウザのみで完結できるGoogle Meetは誰にとっても、どのようなシチュエーションでも使いやすく、会議を主催するホストにとっても参加を促しやすいツールです。ただし、スマートフォンからの参加の場合はモバイルアプリが必要となります。
会議中の画面レイアウトがブラウザ上でも柔軟
ブラウザ上で会議中の画面のレイアウトをさまざまな形に変更できるのも特徴のひとつです。
特定の人をピン止めして固定表示にしたり、発話中の人に画面を自動で切り替えたり、3種類のレイアウトを選ぶことができます。そうした機能を持つWeb会議ツールはGoogle Meet以外にも存在しますが、Google Meetはこれらもすべてブラウザ上で完結できます。
そうした点は、誰にとっても使いやすいというメリットをさらに高めていると言えるでしょう。
画面共有可能
Google Meetに限った機能ではありませんが、画面共有機能をGoogle Meetも実装しています。
PC上に写る画面をそのまま会議の映像に流すことができる画面共有機能は、プレゼンテーションや資料を共有しながら会議を進める際に非常に有効です。
ライブストリーミングの視聴は最大10万人
G Suiteに登録しているユーザーで「Enterprise」「Enterprise for Education」「Enterprise Essentials」のプランを利用している場合は、Google Meetを使ってライブストリーミングを行うことも可能です。
使い方は、主催者がライブストリーミングを予定に追加し、自動で生成されたURLを参加者に送信するだけ。視聴可能な人数は最大10万人と、非常に大規模なオンラインイベントも開催することもできます。
電話でオンライン会議に参加できる
GSuiteアカウントで開催される会議の場合は、ビデオ会議中に電話を使って発言したり、発言を聞いたりすることができます。ビデオ会議中にネットワーク接続に問題が生じた場合、電話からダイヤルインすることができるので(通話料が発生します)、非常に便利な機能でもあります。
ブラウザ版のみバーチャル背景を設定できる
会議中、自分の映像の背景を任意の画像に変更できる「バーチャル背景機能」を設定できます。会議の場所や周りの環境を気にせずに会話できるので非常に便利です。以前までGoogle Meetには、バーチャル背景の設定ができませんでしたが、アップデートにより利用できるようになりました。
背景をぼかす機能と、背景を画像や動画に置き換える機能が選択できます。会議への参加前や参加中に、背景の設定変更が可能です。ただし、2021年10月現在はブラウザ版のみで利用でき、アプリからは背景を変更できません。
デメリット
一方、Google Meetのデメリットとしては以下の点が挙げられるでしょう。
- バーチャル背景は標準設定にはない
- 一般ユーザーが無料版を利用する場合は会議時間が60分に制限(2020年9月30日まで無制限)
- 録画はGoogle Workspace Enterpriseプランのみ(2020年9月30日まで他プランでも利用可能)
バーチャル背景は標準設定には無い
会議中、自分の映像の背景を任意の画像に変更できる「バーチャル背景機能」は、会議の場所を選ばず、環境を気にせずに会話できるので非常に便利です。
標準で設定可能なWeb会議システムもありますが、Google Meetは標準の仕様では設定がありません。
Google Meetにバーチャル背景を設定するには、PCのカメラを仮想カメラとして認識させたり、「Google Chrome」に拡張機能をインストールするなど、サードパーティー製のアプリケーションが必要になります。
一般ユーザーの無料版は3人以上の会議時間が60分まで
G Suiteに登録していない一般の無料ユーザーの場合、Google Meetを使った会議の制限時間は最大60分です(ただし、1対1のミーティングは、最大24時間まで利用可能)。
要件のみを伝えるミーティングなどであれば必要十分かもしれませんが、企画会議のような長時間にわたる会議を、3人以上の参加者で行う場合は少し使い勝手が悪いと感じることがあるかもしれません。
録画は有料プランのみ
会議中の様子を録画することも可能です。この機能は2020年9月30日までは無料ユーザーも利用できましたが、現在では有料プランに登録していなければ使用できません。
他社のWeb会議システムの中には、フリープランで録画可能なものもあり、この点については、Google Meetのデメリットと言えるでしょう。
その他
Google Meetの利用は、主催者も参加者も基本的に全員がGoogleアカウントを持っていなければなりません。原則として完全な匿名での参加ができない仕様にすることで、セキュリティを高められる一方で、URLリンクだけでは会議に参加できないため、利便性の低さにつながっている点とも言えるでしょう。
Google Meetで会議を開催する手順
実際にGoogle Meetを利用してみましょう。
ブラウザでGoogle Meetを開く
PCのブラウザでGoogle Meetのホームページを開き、Googleアカウントでサインインします。アカウントを持っていない場合は新規で取得します。
Googleがブラウザとして動作を確認しているのは、いずれも最新バージョンの以下4種類です。
- Google Chrome
- Mozilla Firefox
- Microsoft Edge
- Apple Safari
また、専用アプリをインストールしてモバイルデバイスからも会議を開催することができます。
その場合のバージョンは、
- Android OS: Android 5.0 以降
- iOS: iOS 12.0 以降
がサポートされています。
ミーティングを開始
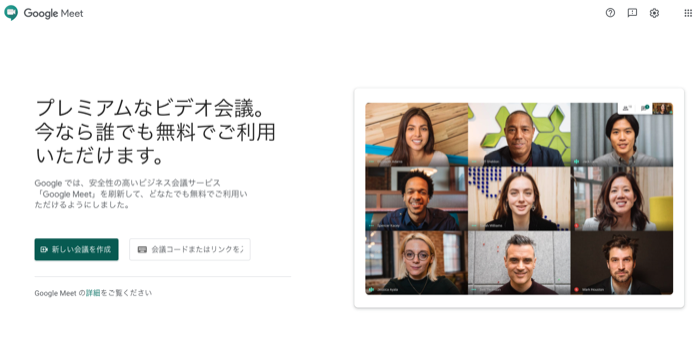
Meet のホームページ上で、「新しい会議を作成」をクリックします。
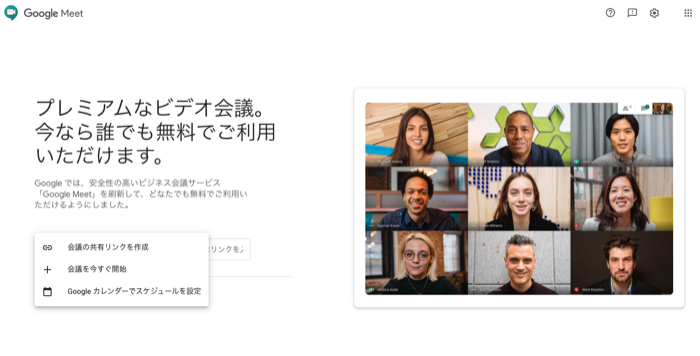
「会議の共有リンクを作成」「会議を今すぐ開始」「Googleカレンダーでスケジュールを設定」の選択肢の中でいずれかをクリックします。
今すぐ会議を始めるわけではなく予定を決めて開始する場合は、Googleカレンダーにスケジュールを設定しておきましょう。予定時刻前にリマインドを得ることも可能です。
ここでは、「会議を今すぐ開始」を選んだ場合で説明します。
カメラとマイク
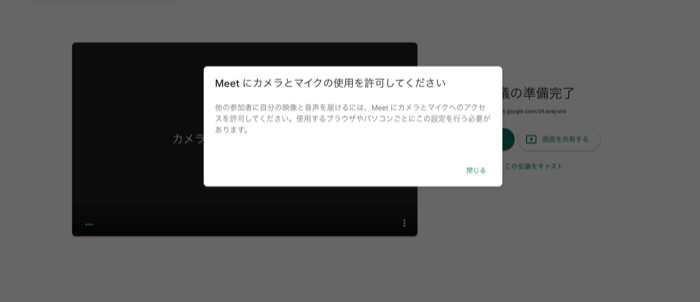
Google Meetで初めて会議を開始した場合には「Meetにカメラとマイクの使用を許可してください」というガイダンスが表示されます。
必要な環境
言わずもがなですが、Web会議には自分の姿を撮影するカメラと声を拾うマイク、相手の声を聞くスピーカーが必要です。それらが用意されているか、正しく接続・動作するかを確認しましょう。
近年販売されているノートPCであれば、ほとんどの場合すべて内蔵されていますが、デスクトップPCの場合は、それぞれ外付けのデバイスを用意する必要があります。
先述のバーチャル背景設定で触れたとおり、仮想カメラを利用することも可能ですが、Googleは、「仮想カメラなどのデバイスはMeetで動作しない可能性があります」と注意を促していますので、利用する場合には会議を開催・参加する前に動作を確認したほうがよいでしょう。
HD動画で会議を開催・参加する際のCPUの性能について、Googleは「2.2 GHz Intel 第2世代 i3 / i5 / i7、AMDと同様またはそれ以上のCPUが必要」としています。
この点も事前に確認したほうがよい項目です。
カメラとマイクの使用を許可
カメラとマイクの環境を用意した上でGoogle Meetにアクセスし、上記のガイダンスが表示されたら、ブラウザにカメラとマイクへの接続を許可します。
参加者を招待
カメラとマイクへのアクセスを許可すると、会議がスタートします。
画面上には、自分の様子が映っているはずです。
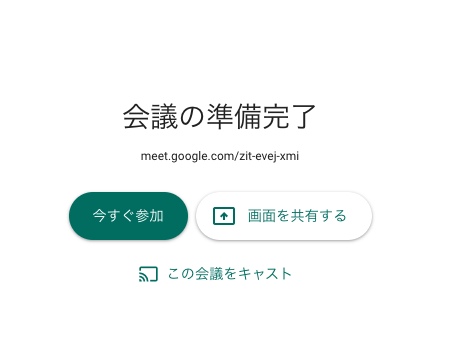
表示されている「今すぐ参加」をクリックすると、「ユーザーの追加」というガイダンスが表示され、招待用のURLが発行されます。このURLを参加者に送付して参加者がクリックすると、今開いている会議に参加させることができます。
もしくは「ユーザーを追加」のガイダンス部分から相手のメールアドレスを入力し、そこに同様のURLを送付することも可能です。
他社のWeb会議システムとの比較
各社の無料プランと比較
ここからは、無料プランで利用した場合のGoogle Meetを、他社の各製品(無料プラン)と比較してみます。
|
Google Meet |
Zoom |
Skype |
BIZMEE |
Whereby |
|
|
最大接続数 |
100人 |
100人 |
50人 |
無制限(※1) |
4人 |
|
画面共有 |
○ |
○ |
○ |
○ |
○ |
|
バーチャル背景 |
○(※2) |
○ |
△(※3) |
✕(※4) |
✕(※4) |
|
録画 |
✕ |
○(※5) |
○ |
✕ |
✕ |
|
ブレイクアウトルーム |
✕ |
○ |
✕ |
✕ |
✕ |
|
連続利用可能時間 |
60分(※6) |
24時間(※7) |
4時間/1通話当たり |
無制限 |
無制限 |
|
専用アプリのインストール |
不要 |
不要 |
Skype for Webでインストール不要 |
不要 |
不要 |
|
その他の機能 |
リアルタイム字幕(英語のみ) |
ホワイトボード |
Skype から SMS を送信可能 |
ホワイトボード |
YouTubeなどのインテグレーション機能 |
※1 3、4人程度の利用が想定されている。
※2 ブラウザ版のみ設定可能
※3 背景に「ぼかし」を入れる機能がある。
※4 標準の設定には無し。仮想カメラなどを利用すれば技術的には可能。
※5 ローカル保存のみ。クラウド上への保存は有料プランのみ可能。
※6 3人以上の会議の場合。1対1の場合は24時間。
※7 グループミーティングは40分。
有料プランで比較
次に各社の有料プランと比較してみます。
Google MeetはG suiteの「Google Workspace Enterprise」プラン、Zoomは「エンタープライズ」プランでの比較になります。
|
Google Meet(Google Workspace Enterprise) |
Zoom(エンタープライズ) |
V-CUBE ミーティング |
|
|
価格 |
要問合せ |
26400円/1ID/年 |
要問合せ |
|
最大接続数 |
250人 |
500人 |
50人 |
|
画面共有 |
○ |
○ |
○ |
|
バーチャル背景 |
○ |
○ |
✕ |
|
録画 |
○ |
○ |
○ |
|
ブレイクアウトルーム |
○ |
○ |
✕ |
|
専用アプリのインストール |
不要 |
不要 |
不要 |
|
その他の |
・最大10万人視聴可能なライブストリーミング ・ノイズキャンセリング ・録画したビデオの Googleドライブ保存 |
・無制限のクラウド保存 ・エグゼクティブ事業レビューなど |
・WebRTCに対応し、自社アプリなどとの連携が可能 ・テレビ会議や電話との連携できる ・リアルタイム翻訳機能 |
完璧なビデオ、クリアな音声。インスタント共有「Zoomミーティング」
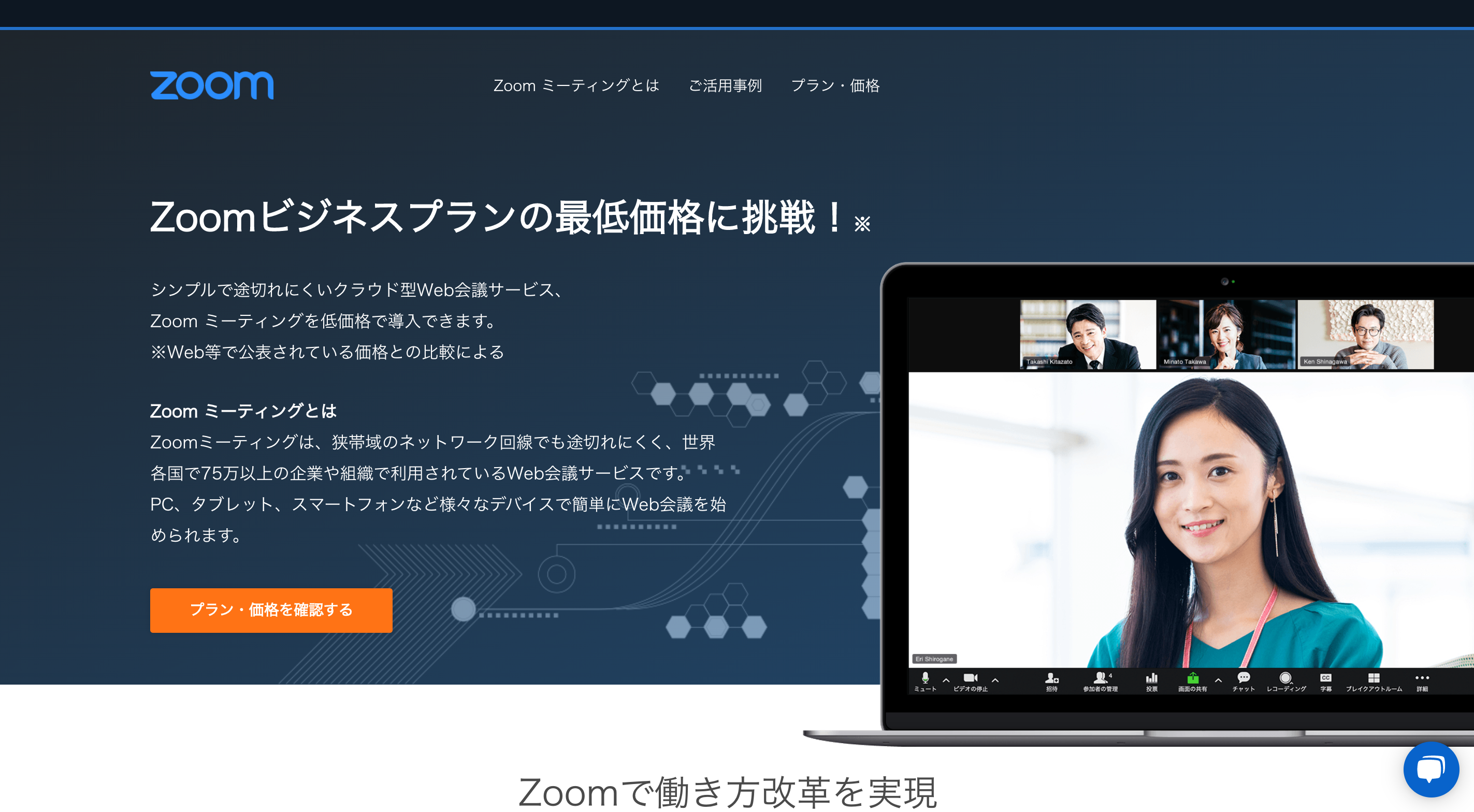
出典:Zoom公式ページ
Zoom ミーティングは、世界各国75万以上の企業や組織で利用されているWeb会議サービスです。
通信速度が比較的低速なネットワーク回線でも途切れにくく、音声の途切れがほとんどありません。
Web会議の開催にライセンスを取得する必要があるのは主催者のみで、参加者は会議アドレスへ招待されることで、ブラウザから誰でもWeb会議へ参加できます。
13年連続Web会議の国内シェアNo.1(※)を獲得しているブイキューブが提供するZoom ミーティングの有料版では、ミーティングの映像や音声を録画・録音してクラウド保存しておくことが可能です。
投票機能やユーザー管理機能もついており、ビジネスシーンでも快適に利用することができるでしょう。
また、プランに問わずメールでのサポート体制を提供しています。エンタープライズプランでは企業に合わせて導入・運用を支援してくれるなど、利用者に最適なサポートが充実しています。
※「2020 ビデオ会議/Web会議の最新市場とビデオコミュニケーション機器・サービス動向」調べ
Zoomの有料版を使うべきメリットとは?
Web会議ツールZoomの有料版を使うべきメリットについては、「Zoomの有料版を使うべきメリットとは?無料プランとの違いや決済方法を解説」のページでも詳しく紹介しています。ぜひあわせてお読みください。
まとめ
Google Meetは非常に高機能で拡張性があり、Web会議やオンライン授業といった利用シーンに限らず、さまざまなシチュエーションに対応できます。
特に、最大10万人視聴可能なライブストリーミング機能やノイズキャンセリングといった機能は、他社サービスにはない強みでもあります。
大規模なイベントでの利用などを考えている場合には、ぜひ導入したいシステムです。
一方で、有料プランに加入することで機能をさらに拡張することができますが、料金プランも数種類用意されており、拡張できる範囲も異なります。そのため、まずは自社でGoogle Meetの利用シーンを確認し、そのうえでどのようなプランを導入するか、検討することをおすすめします。