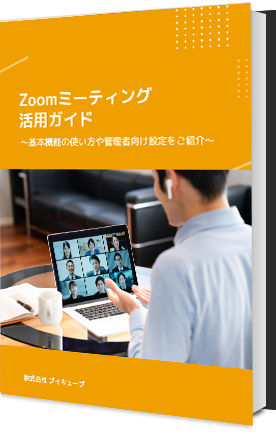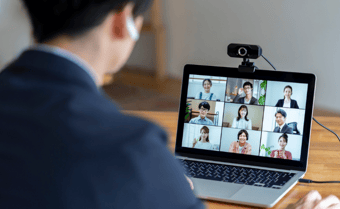スマートフォンから使うために知っておきたいZoomアプリの利用方法

ICT(情報通信技術)に特化したリサーチ・コンサルティング企業であるMM総研株式会社の調査によると、Web会議システムを使う企業の6割がZoomミーティングを利用していると発表されています。
Zoomは、PCだけでなく、スマートフォンやタブレットからも簡単に利用できます。本記事では、スマートフォンからZoomに接続したい方に向けて、アプリの利用方法について紹介します。
目次[ 非表示 ][ 表示 ]
スマートフォンからのZoomの利用にはアプリが必要
Zoomには、デスクトップクライアント版、モバイルアプリ版、Webブラウザ版があり、それぞれで使用できる機能が異なります。下記表に、機能面の比較の一部をまとめました。
|
デスクトップ クライアント |
モバイルアプリ |
Webブラウザ |
|
|
予定されているミーティングを表示する |
〇 |
〇 |
× |
|
スケジュール設定したミーティングを表示、編集、開始、削除する |
〇 |
〇 |
× |
|
ホワイトボードを共有する |
〇 |
〇 |
× |
|
ミーティング内チャットを保存する |
〇 |
× |
× |
|
現在の画面共有を一時停止する |
〇 |
× |
〇 |
Webブラウザ版では使用できる機能が大きく制限されるため、Zoomサポートサイトでも、デスクトップクライアント版またはモバイルアプリ版の使用が推奨されています。デスクトップクライアント版またはモバイルアプリ版のZoomを利用するためには、専用アプリのダウンロードが必要です。
デスクトップクライアント版・モバイルアプリ版は、スケジュールをタップするとミーティングスケジュールが表示されますが、Webブラウザ版ではスケジュール機能がないため、スケジュール設定したミーティングを編集、開始、削除できません。
「ホワイトボードを共有する」機能では、手書きの文字、マウスでのイラストなどが書き込めます。この機能があれば話し合いの内容を即座にホワイトボードに書き込んでいくことで、議論の活性化が見込めますが、Webブラウザ版にはホワイトボードの共有機能がありません。そのため、口頭かチャット機能で説明するしかなく、説明に手間がかかります。
こういった使用できる機能の差から、Zoomが提供する機能を有効活用したいのであれば、デスクトップクライアント版またはモバイルアプリ版が適しています。
Zoomアプリの利用方法
ここからは、アプリのインストール、ミーティングの開催・参加・終了、音声ミュート・画面表示の切り替えなど、スマートフォンでZoomを利用するための方法を詳しく解説します。
はじめに、iPhoneの場合はApp Store、Android端末の場合はGoogle playからZoom アプリをダウンロードします。「ZOOM Cloud Meetings」を検索して、ダウンロート・インストールを行いましょう。
「アプリ内課金あり」と表示されますが、インストールされるアプリは無料版となるため、料金が発生することはありません。画面の表示はiPhoneとAndroid端末で異なるものの、インストール・サインアップ・サインインの方法は、ほぼ同様です。今回はAndroid端末での手順を紹介します。
1.アプリを開く
2.「ミーティングに参加」「サインアップ」「サインイン」のいずれかを選択する
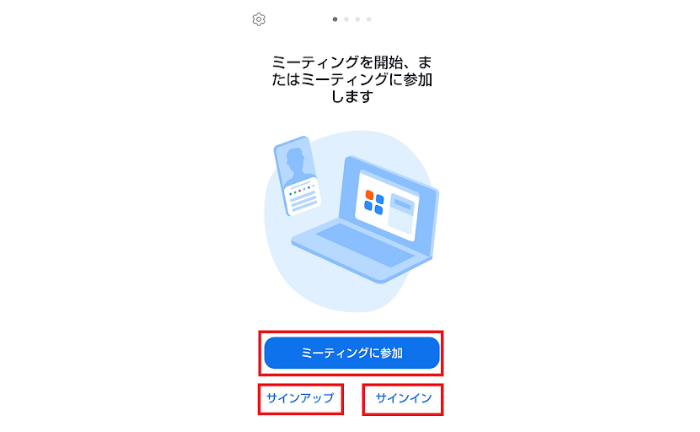
招待されたZoomミーティングに参加する場合は「ミーティングに参加」を選択すれば、すぐに会議に参加できます。新規で作成したい人は「サインアップ」、すでにZoomアカウントを持っている人は「サインイン」を選択すれば、会議を開催できるようになります。
|
サインアップ |
新規登録を意味します。 メールアドレスや名前を入力し、アカウントを作成します。 |
|
サインイン |
ログインを意味します。 アカウント情報を入力すると、ミーティングのトップ画面が開きます。 サインアウトしない限り、次回以降は自動的にサインインします。 |
3.「ミーティングに参加」を選択した場合は、ミーティングIDを入力して「参加」をタップ
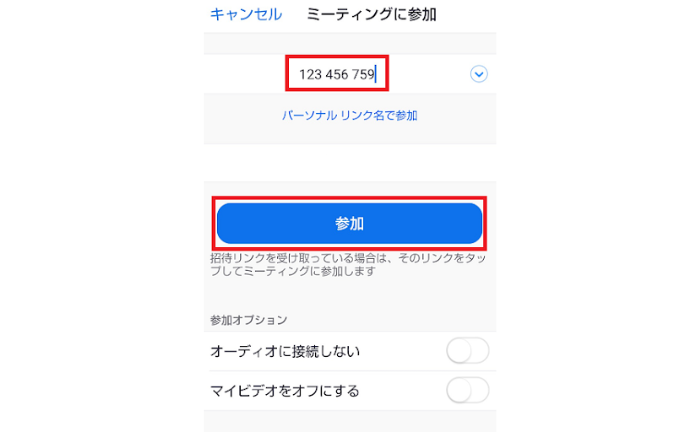
4.アプリのトップ画面が表示される
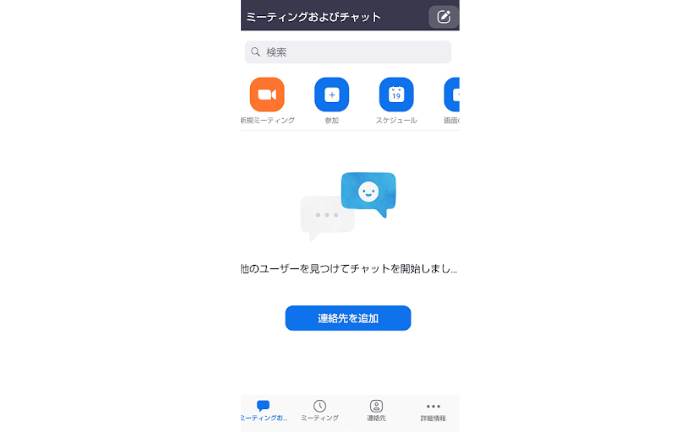
ミーティングを開催する
1.アプリのトップ画面で「新規ミーティング」をタップ
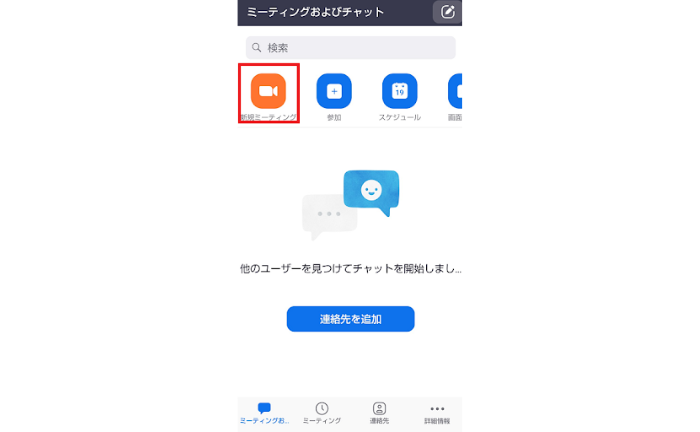
2.「ビデオをオンにする」「パーソナル ミーティングIDの使用」を任意の設定にして、「新規ミーティング」をタップ
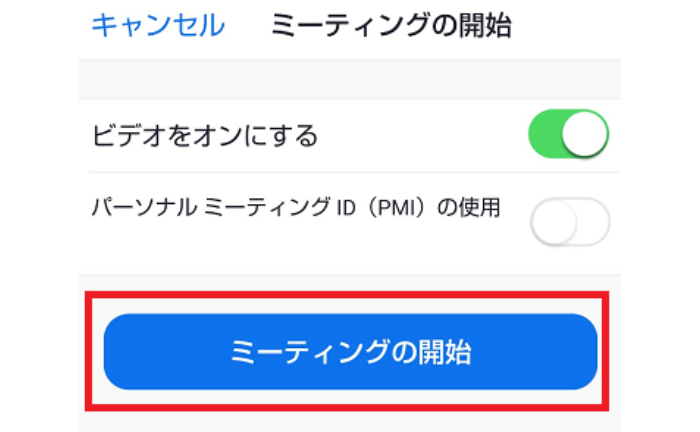
パーソナル ミーティングIDとは、ユーザーごとに割り振られる個別の番号です。同じIDリンクを使って何度もミーティングを開催できるため、繰り返し招待メールを送る手間が省けます。
デメリットとしては、パーソナル ミーティングIDを知っている人は、誰でも簡単にアクセスできてしまうことが挙げられます。パーソナルミーティングIDを、社内外の人に広く公開してしまうと、「社内ミーティング開催中に外部の人が乱入してしまった」などのトラブルが発生するケースが考えられます。
そのため、1回限りの会議や社外の人とWeb会議を行う場合は、基本的に「パーソナル ミーティングIDの使用」はオフにしておきましょう。オフにした場合は、その1回のみ有効なインスタントミーティングIDが自動的に発行されます。
ミーティングに参加する
1.アプリのトップ画面で「新規ミーティング」をタップ
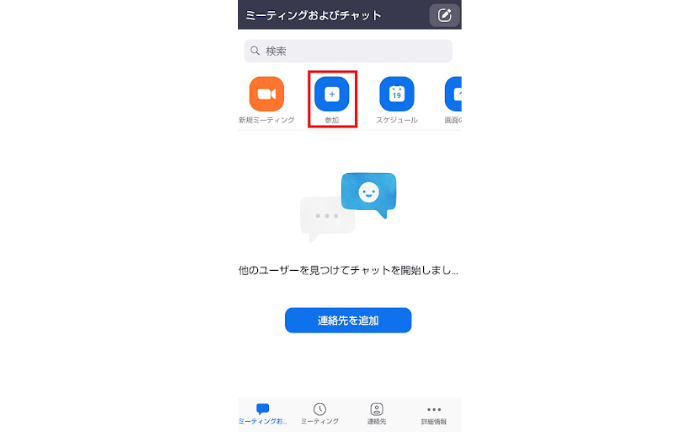
2.主催者から通知されたミーティングIDを入力して「参加」をタップ
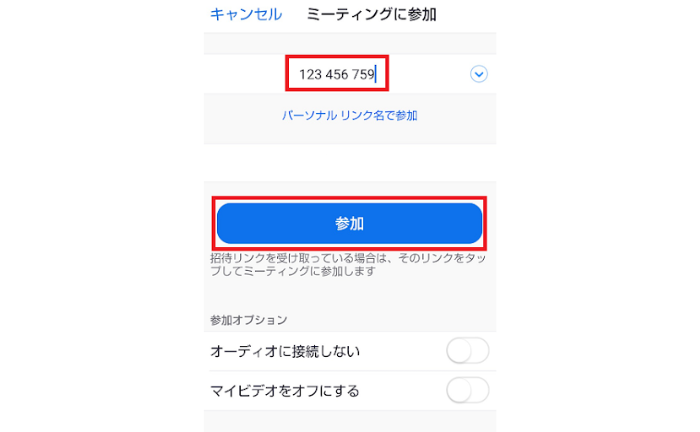
参加をする際は、以下の設定を変更できます。
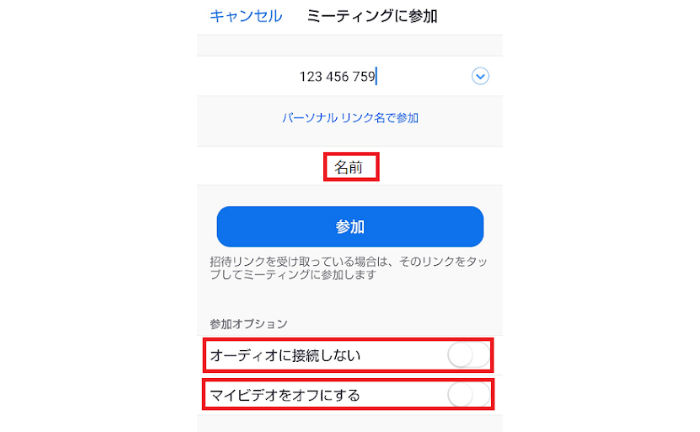
|
名前 |
ミーティングで表示させたい名前を入力 |
|
オーディオに接続しない:オフ |
ミュートの状態で参加 |
|
マイビデオをオフにする:オフ |
ビデオをオフの状態で参加 |
3.ミーティング画面が表示される
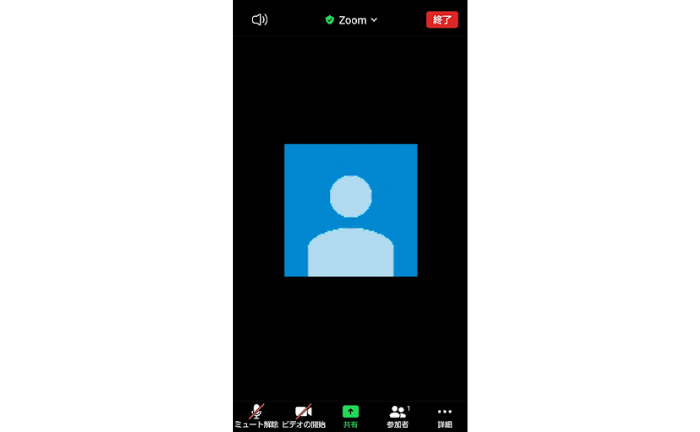
ミーティング画面が表示される前に、通知の送信・カメラ・マイク・オーディオへのアクセスに関する確認メッセージが出た場合は、「許可」「了解」「OK」をタップします。
上記以外にも、主催者からメールで送られる招待URLを直接タップして参加する方法もあります。直接タップをすると、Zoomアプリが起動して、ミーティングに参加できます。
ミーティングを終了する
1.ミーティング画面の右上にある「終了」ボタンをタップ
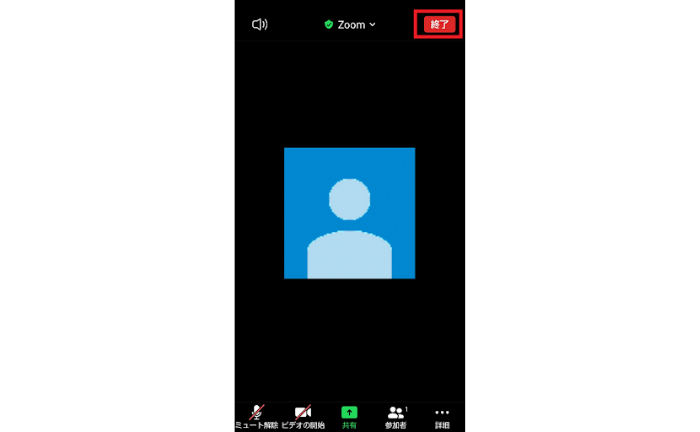
2.「全員に対してミーティングを終了」「ミーティングを退出する」のいずれかを選択する
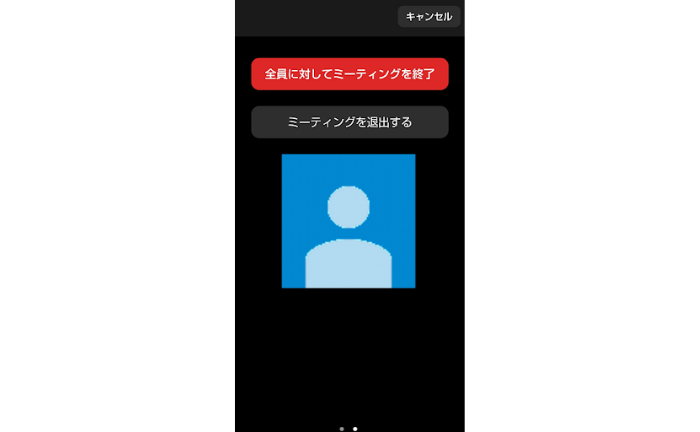
自分以外の主催者が開催したZoomミーティングに参加した場合は、「終了」ではなく「退出」のボタンが表示されます。その後、「ミーティングを退出する」という画面が表示されるので、タップすると終了できます。
音声のミュート/ビデオのオフ
1.ミーティング画面の左下にある「ミュート」をタップするとオンとオフが切り替わる
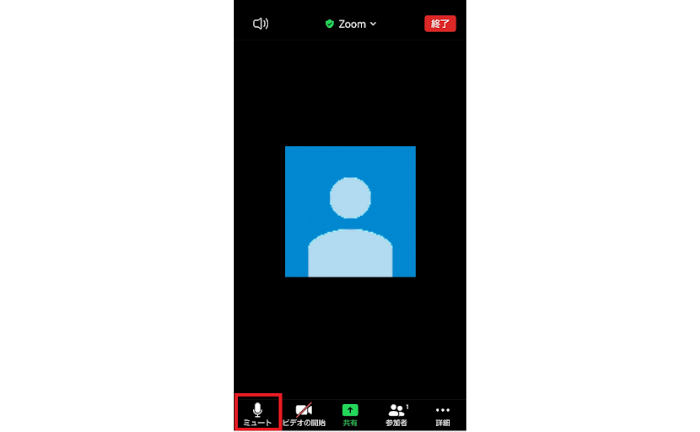
|
|
自分の声が相手に聞こえない状態 |
|
|
声が聞こえている状態 |
ミュートを解除していると、自分の声が聞こえる状態になりますが雑音が入ることもあります。自分が話者になるとき以外はミュートをし、こちら側の音声が入らないようにしましょう。
2.ミーティング画面の左下にある「ビデオの開始」「ビデオの停止」をタップするとオンとオフが切り替わる
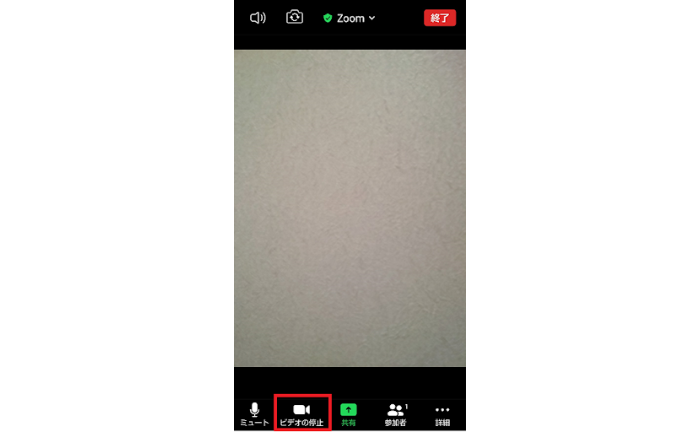
|
|
ビデオがオフの状態 |
|
|
ビデオがオンの状態 |
ビデオがオンになっていたとしても、ミュートであれば自分の音声は聞こえません。自分の姿を映しなくないときには、ビデオをオフにしておきます。
画面表示の切り替え
1.ミーティング画面を右側にスワイプする
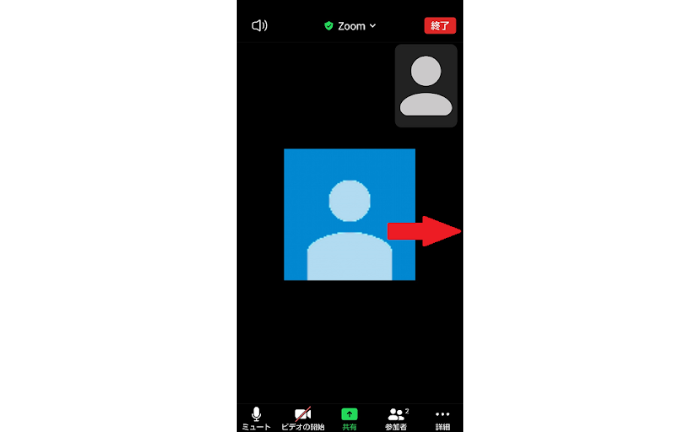
2.画面分割表示に切り替わり、1ページにつき最大4名が表示される
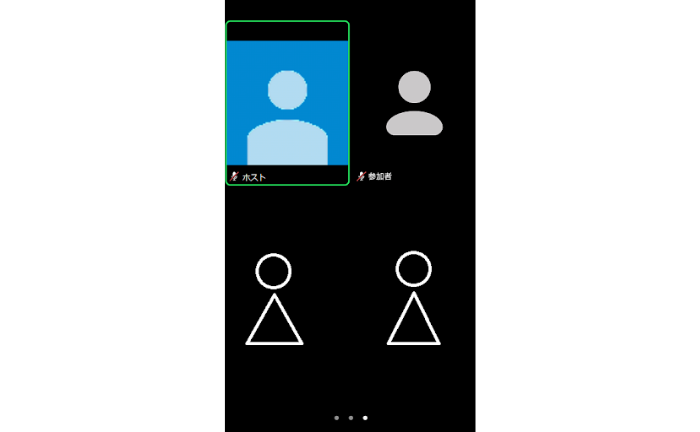
右にスワイプすることで最大4名まで表示することが可能です。ミーティング参加者が4名以上の場合は、さらに右にスワイプすると、次のグループメンバーが表示できます。ミーティングのトップ画面に戻りたいときは、左にスワイプします。
バーチャル背景
1.ミーティング画面の右下にある「詳細」をタップする
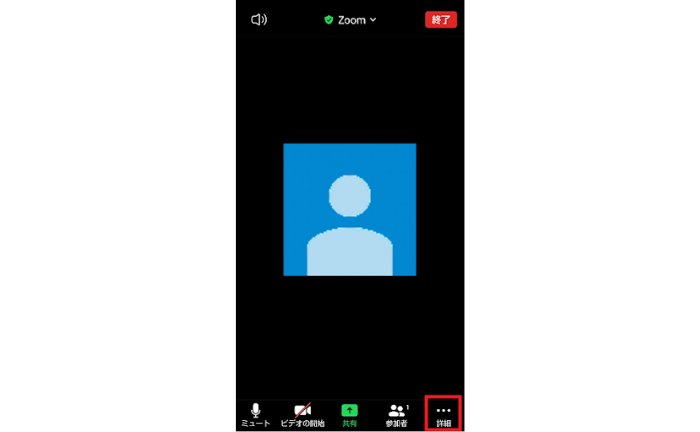
2.「背景とフィルター」をタップする
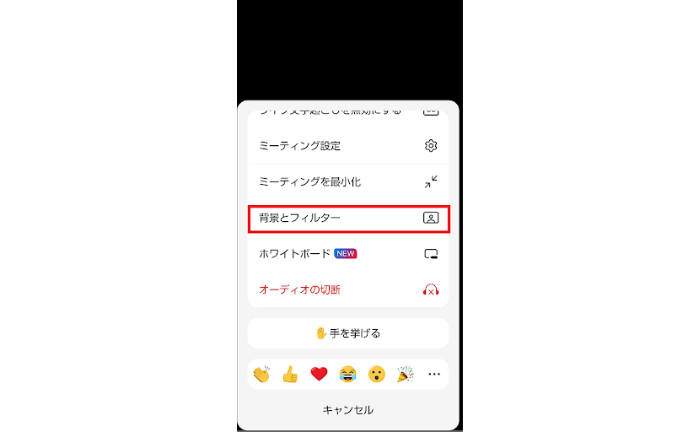
3.「背景」から任意の背景を選択する
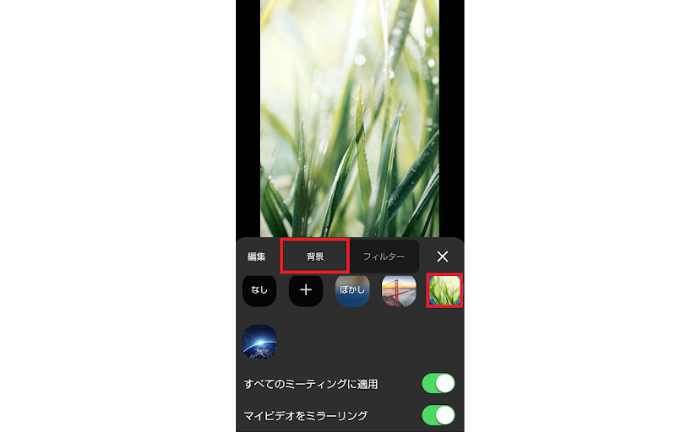
|
すべてのミーティングに適用 |
次回以降のZoomミーティングでも、同様のバーチャル背景が表示されます。 |
|
マイビデオをミラーリング |
自分の映像とバーチャル背景が左右反転されて表示されます。 相手側の表示はオン・オフどちらにしても変わりません。 |
4.「フィルター」から任意のフィルターを選択する
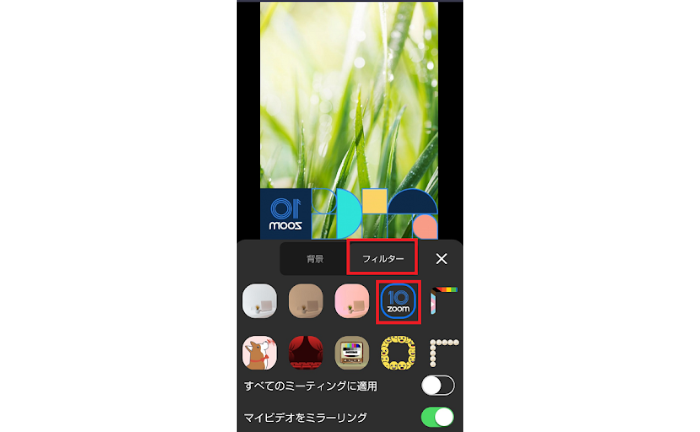
バーチャル背景は、「家のなかを映したくない」「背景をぼかしたい」というときに便利な機能です。ただし、背景と同系色の服を身に着けていたり、ベージュ系の空間でミーティングに参加したりすると、身体や顔が背景と同化してしまうケースがあります。
背景を設定するときには場合は、背景と同系色の服を避ける、肌色が同化しない空間で参加といった点を意識しましょう。
画面共有
1.ミーティング画面の下部にある「共有」をタップする
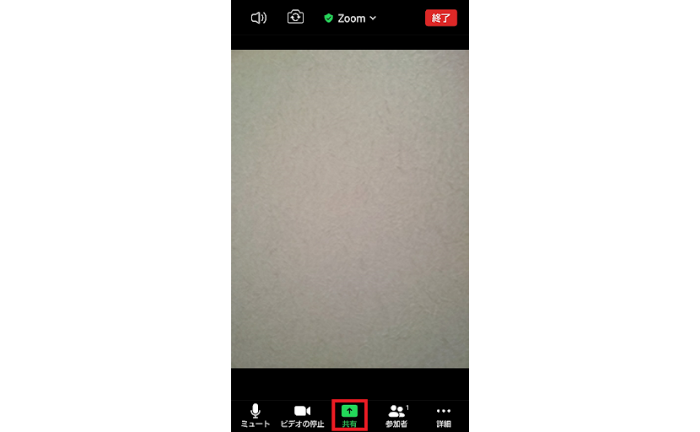 2.共有したいツールを選択する
2.共有したいツールを選択する
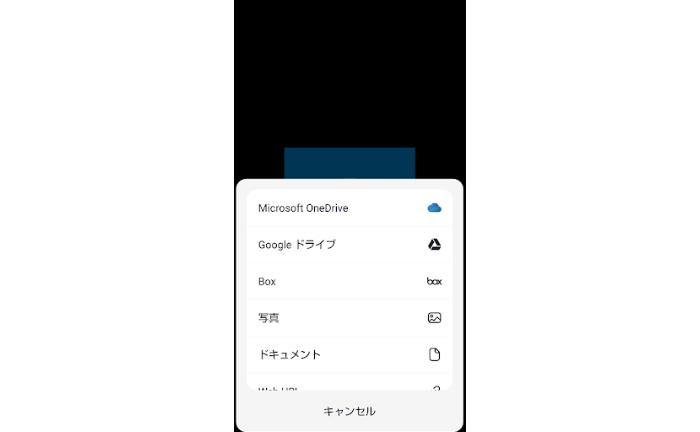
スマートフォンでは、以下のようなファイルを共有可能です。
- Microsoft OneDrive
- Google ドライブ
- Box
- 写真
- ドキュメント
- Web URL
- ブックマーク
- 画面
- カメラ
- ホワイトボード
スマートフォンに表示された画面を共有したい場合は、「画面」を選択します。参加者全員で同じ画面を見ながらミーティングできるようになりますが、その際、そのままの設定だとアプリの通知やパスワードなどの情報が公開されてしまう点には注意しましょう。
事前にアプリの通知設定を「非表示」に変更する、パスワードやIDを入力する際は一時的に画面共有を解除するなど、セキュリティに配慮した運用を心がけてください。
チャット
1.ミーティング画面の右下にある「詳細」をタップする
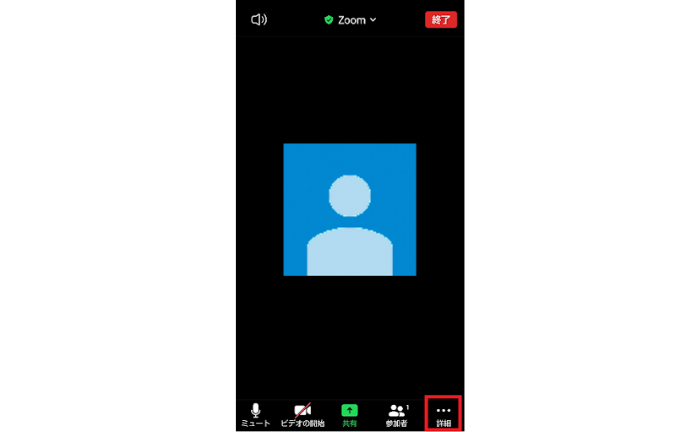
2.「チャット」を選択する
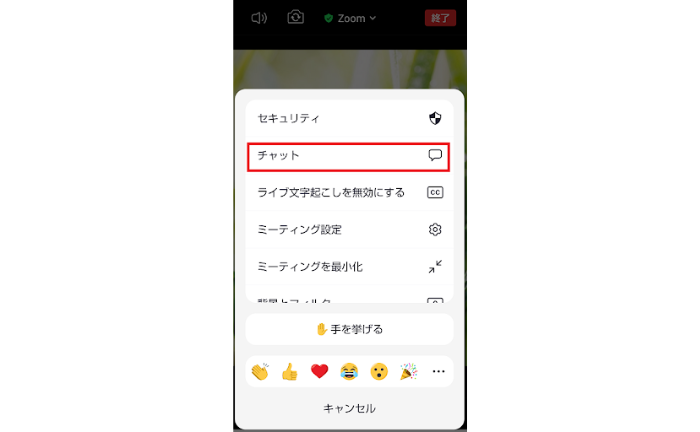
3.チャット画面が表示されるため、送信先を指定してメッセージを入力する
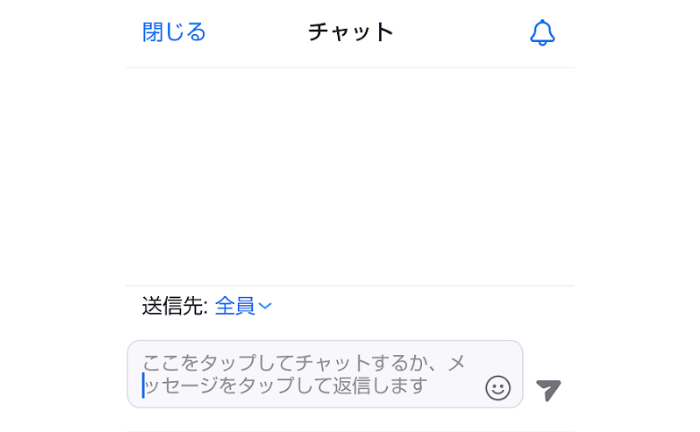
チャット機能は、「発言者の声が聞こえていない」などミーティングの不具合を伝えたい場合、URLやパスワードなど口頭で伝えづらい情報を共有する場合に便利な機能です。また、送信先を指定することで、特定の参加者に向けてメッセージを送信できます。
まとめ
モバイルアプリ版のZoomは、デスクトップクライアント版とともに、Zoomのサポートサイトで推奨されている使用法です。モバイルアプリ版はWebブラウザ版に比べ使える機能も多く、外出先やPCを開ける環境が整っていなくても、スマートフォンから簡単にミーティングを開催・参加できます。
Zoomミーティングを使いこなすためには、事前に利用方法や手順を確認しておくことが重要です。アプリの操作がわからないままアクセスしてしまうと、隠しておきたい背景が映ってしまったり、共有すべきでない情報が相手に公開されるリスクがあります。
ミーティングの開催・参加・終了といった基本的な操作はもちろん、音声のミュート/ビデオのオフ、バーチャル背景、画面共有、チャットなどの便利な機能の利用方法を知り、積極的に活用していきましょう。