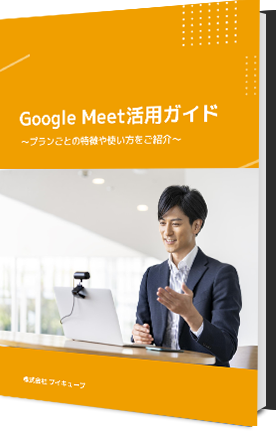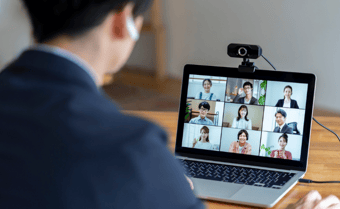Google Meetの使い方とは?ミーティング中の操作も詳しく解説

新型コロナウイルスの影響でリモートワークが普及し、オンライン会議の重要性が上がりました。なぜなら、Web会議はインターネット環境さえあれば非対面でミーティングが実施できるため、コロナ禍をきっかけに需要が上がっているからです。
さまざまなWeb会議がある中に、Googleが提供している「Google Meet」があります。
しかし「Google Meetで招待されたけど使い方がよくわからない」「今度の商談をGoogle Meetで実施するが、操作面が不安だ」と悩む方もいるのではないでしょうか。
そこで今回は、Google Meetの使い方について詳しく解説します。
目次[ 非表示 ][ 表示 ]
Google Meetとは
Google Meetとは、Google社が提供しているWeb会議システムのことです。
Googleアカウントを保持していれば、Web会議の作成が可能であるため無料で利用ができます。会議の最大時間は無料プランだと60分、100人までの同時参加が可能です。なお企業や学校などの団体で利用する場合は、組織内外のユーザーが最大で250人まで参加できたり、同組織内の人間が10万人まで閲覧可能なライブ配信ができたりします。
さらに、有料プランではGoogleアカウントを保持しないユーザーが参加可能な会議を開催できるため、社外の方と打ち合わせするときでも利用できるのが特徴です。
Google Meetの3つのメリットとは
Google Meetには、3つのメリットがあります。
- Googleアカウントがあれば誰でも簡単に始められる
- ほかのGoogleツールとの親和性が高い
- パソコンだとアプリケーションのダウンロードが不要
それぞれ解説しましょう。
Googleアカウントがあれば誰でも簡単に始められる
1つ目のメリットは、Googleアカウントを持ってさえいれば、誰でもすぐに会議を実施できることです。
Google Meetは、Googleアカウントを持っていれば無料で会議を開催できるため、コストをかけずに会議をできるのが魅力です。さらに、Googleアカウントの発行は無料で行えるため、個人で利用する分には十分な機能を持っています。
他にもWeb会議ツールはさまざまありますが、Googleアカウントを発行すれば無料でGmailのアドレスも取得できるため、作っておいて損はないといえるでしょう。
ほかのGoogleツールとの親和性が高い
2つ目のメリットは、Googleが提供している他のツールとの親和性が高いことです。
Googleでは、Google Meet以外にも以下のようなツールを提供しています。
- Gmail
- Google Chat
- Google カレンダー
Google Meetは、上記のようなツールと組み合わせることでより使いやすくなります。
例えば、日頃の予定を管理するカレンダーで考えてみましょう。
カレンダーにはその日の予定を記載しますが、会議を実施したいときに参加者に対して予定を発行できます。そのときに、予定に対してGoogle Meetのリンク先も作成されるため、わざわざ会議のURLを作成することなくアクセスできるのです。
したがって、会議の参加者は作成された予定をクリックし、そこに記載されているGoogle MeetのリンクにアクセスするだけでWeb会議に参加できます。
パソコンだとアプリケーションのダウンロードが不要
3つ目のメリットは、パソコンでGoogle Meetへ参加する場合にアプリケーションのダウンロードが不要であることです。
Google MeetはSaaS(Software as a Service)と呼ばれるWebアプリケーションであるため、インターネット上で利用できます。
したがって、Googleアカウントにログインをすれば特別なアプリケーションをダウンロードすることなくWeb会議ができてしまうのです。
また、Googleが提供しているその他のツールもほとんどがSaaS型のソフトウェアとなっているため、ダウンロード不要で手軽に利用できます。
Google Meetの2つのデメリットとは
Google Meetには、メリットだけではなくデメリットも存在します。
デメリットとしては、以下の2つがあげられます。
- 時間制限がある
- 有料と無料で使える機能に差がある
それぞれ解説しましょう。
時間制限がある
1つ目のデメリットは、会議の時間に制限があることです。
Google Meetでは、3人以上の会議を実施するときに、無料会員だと1時間の制限があります。ただし、1対1の会議の場合は無料版でも24時間可能です。
また、有料会員の場合はどちらのパターンでも24時間の会議ができます。
Web会議ツールとして有名な「Zoom」と比較すると、Zoomは無料版だと40分の制限があるため、時間制限だけで見ると他のツールと比較して長時間利用できる方です。
有料と無料で使える機能に差がある
2つ目のデメリットは、有料と無料のプランによって使える機能に差があることです。
Google Meetでは、無料プランだと以下の機能が利用できません。
- ライブストリーミング
- 会議の録画と保存
- ブレイクアウトルーム
ライブストリーミングとは、同じ企業内のユーザーに向けてライブ配信をすることです。社内だけに公開できるため、社外に漏らしたくない情報があるときでも利用できます。
会議の録画と保存は、名前の通りGoogle Meetで実施される会議を録画できるもので、議事録として使われることが多いです。
最後のブレイクアウトルームとは、会議に参加している人をさらにグループ分けすることができる機能です。例えば「8人で参加しているときに4人ずつをグループに分けて話し合いたい」となったらブレイクアウトルームの出番となります。
これらの機能を使いたい場合には、有料プランの利用を検討しなければなりません。
Google Meetの使い方を詳しく解説
ここからは、実際にGoogle Meetの使い方を解説していきましょう。
Google Meetを利用できるデバイスとしては、主に「パソコン」か「スマートフォン」のどちらかになります。それぞれ解説します。
パソコンの場合
以下の機能について解説していきましょう。
- アクセス方法
- ミーティング開催方法
- ほかのユーザーを招待
- 参加方法
- カメラのオン・オフ
- マイクのオン・オフ
- 名前の変更
- チャット方法
- 背景の変更
- 画面共有
- 録画方法
アクセス方法
まずは、Google Meetへのアクセス方法についてです。
Google Meetにアクセスするためには、Googleアカウントへのログインが完了した状態で、以下のリンクをクリックしましょう。
ミーティング開催方法
ミーティングを開催するためには、Google Meetの画面から「新しい会議を作成」をクリックします。
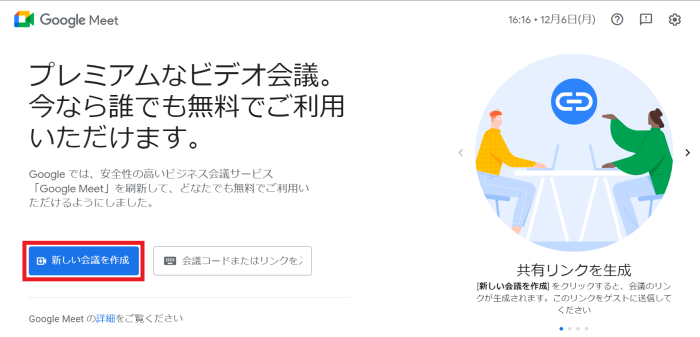
その後、すぐに開催したい場合には「会議を今すぐ開始」、リンクを発行したい場合には「次回以降の会議を作成」をクリックします。
ほかのユーザーを招待
会議URLの作成後は、参加者にURLを送付します。
送付の手段はメールやチャットツールを活用するなど、場合によって使い分けるといいでしょう。
参加方法
会議へ参加するためには、会議作成者から共有されたURLにアクセスすることで自動的に会議へ接続されます。URLにアクセスすると、下記画面が表示されます。
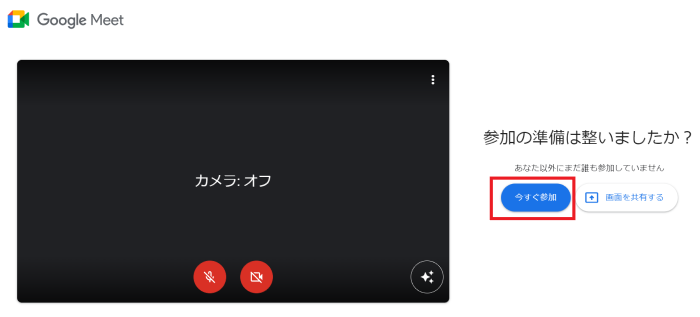
この画面は「プレビュー画面」と呼ばれており、まだ会議へ参加していない状態です。カメラやマイクの確認等が行えるため、事前にこの画面で確認しておくとよいでしょう。
参加するには「今すぐ参加」をクリックすると、会議への参加が完了です。
このとき、会議作成者が有料プランであればGoogleアカウントにログインしていなくても参加可能です。
カメラのオン・オフ
カメラのオン・オフについては、下記のボタンをクリックしましょう。
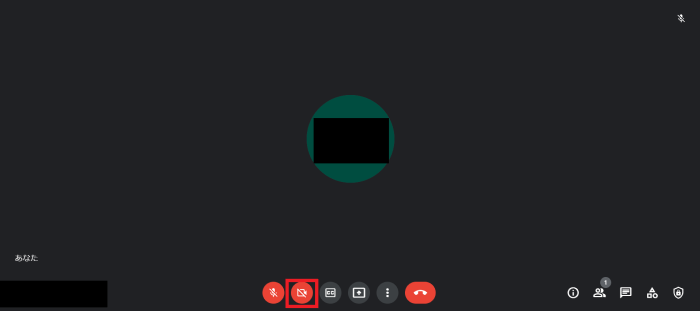
この画面では赤く表示されているため、カメラがオフの状態です。クリックすることで、カメラがオンとなります。
マイクのオン・オフ
マイクのオン・オフについては、マイクのアイコンをクリックすると有効になります。
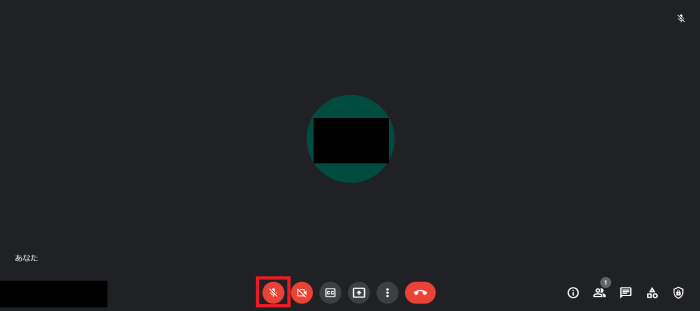
この画面では赤く表示されているため、マイクはオフの状態です。Web会議では、自分が喋らないときにマイクをオフにしておくのがマナーとされているため、利用するときには意識しておきましょう。
名前の変更
名前の変更をするときには、Googleアカウント自体の名前を変更しなければなりません。変更する手順としては、Google Chromeのトップページを開き、右上のアイコンをクリックします。その後、Googleアカウントを管理>個人情報>基本情報と遷移し、名前を入力したら保存して完了です。
Googleアカウントの名前を変更すると、変更した名前で会議に参加できます。
チャット方法
チャットするには、右下の赤く囲まれたメッセージボックスのアイコンをクリックします。その後、ポップアップが表示されるため文章を打ち込み、右側にある送信ボタンを押すと会議メンバーへメッセージが送信されるのです。
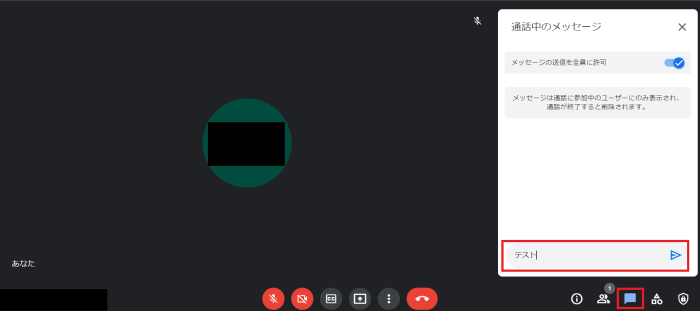
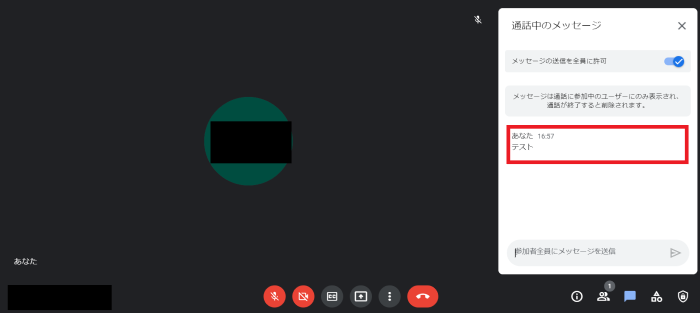
背景の変更
背景の変更をするためには、カメラを有効にした状態でその他アイコン をクリックします。その後「ビジュアルエフェクトを適用」のアイコンをクリックします。
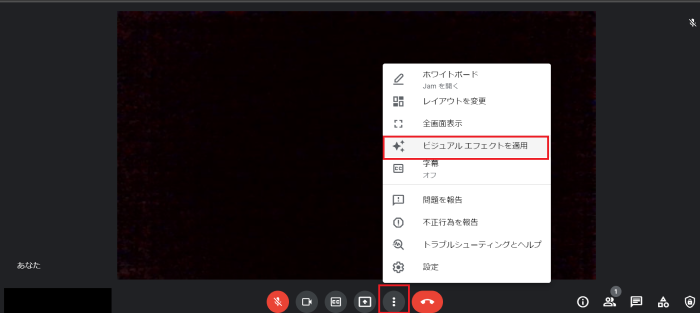
背景を選択すると、下記のように変化します。
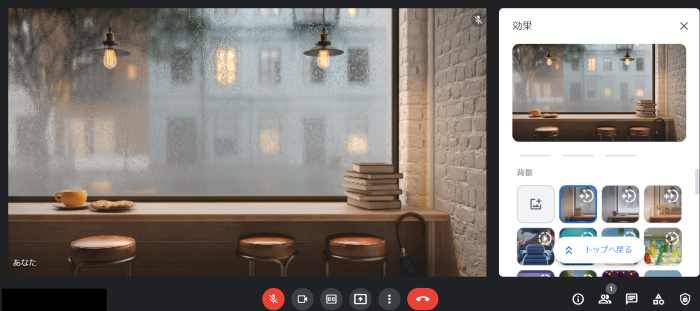
画面共有
画面共有をするときは、画面下部の画面を共有 をクリックし、共有したい画面を選択します。
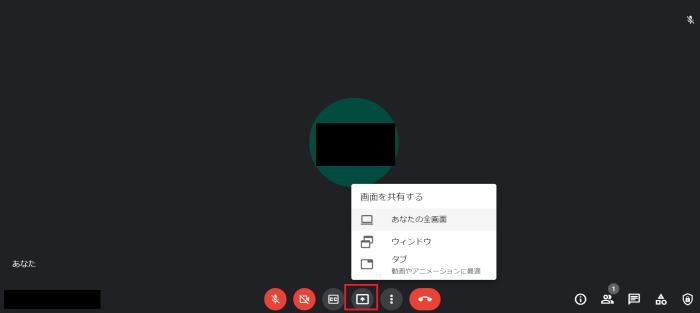
録画方法
録画方法は、その他アイコン をクリックしてから「ミーティングを録画」のクリックによって録画のスタートです。ただし、無料プランでは利用できない機能であるため、ボタンが表示されません。
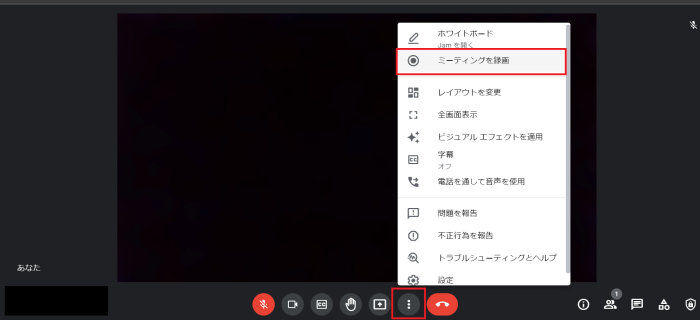
スマートフォンの場合
Google Meetは、スマートフォンでも利用可能です。
ここでは、以下の方法について解説しましょう。
- アプリケーションのインストール
- ミーティング開催方法
- カメラのオン・オフ
- マイクのオン・オフ
- 名前の変更
- チャット方法
- 背景の変更
- 画面共有
- 録画方法
アプリケーションのインストール
スマートフォンでGoogle Meetを利用するためには、アプリケーションのインストールが必要です。iOSとAndroidのそれぞれでインストールが必要なため、自分の利用しているOSに応じて選択します。
ミーティング開催方法
まずは、アプリを立ち上げます。その後、メニューから「会議を今すぐ開始」をタップします。
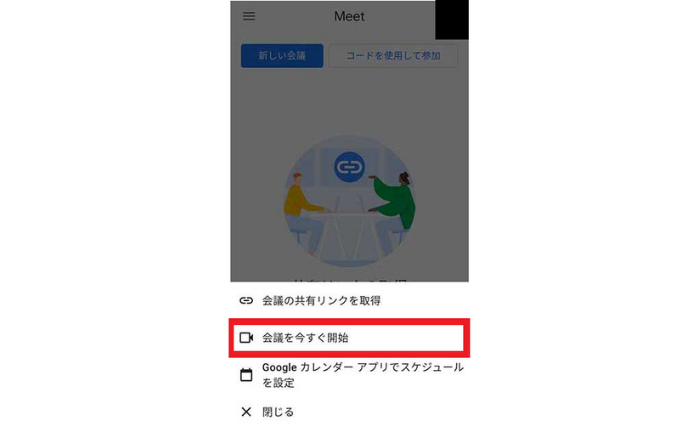
その後、作成された会議URLを参加者に送付します。参加者は、リンクにアクセスすることで参加可能です。
カメラのオン・オフ
カメラのオン・オフを切り替えるためには、下記画面のカメラアイコンをタップすることで実現できます。
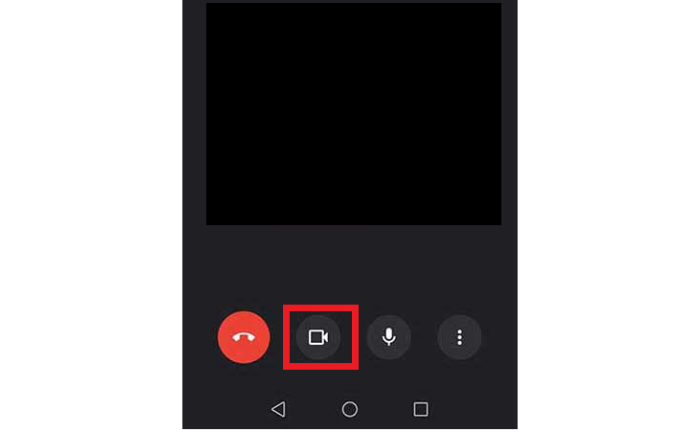
マイクのオン・オフ
マイクのオン・オフを切り替えるためには、下記画面のマイクアイコンをタップすることで実現できます。
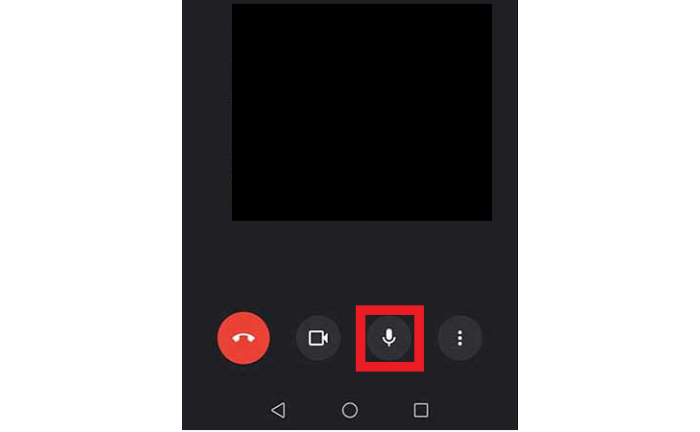
チャット方法
まずは、三点リーダーのボタンをタップして以下のメニューを表示させ「通話中のメッセージ」をタップします。
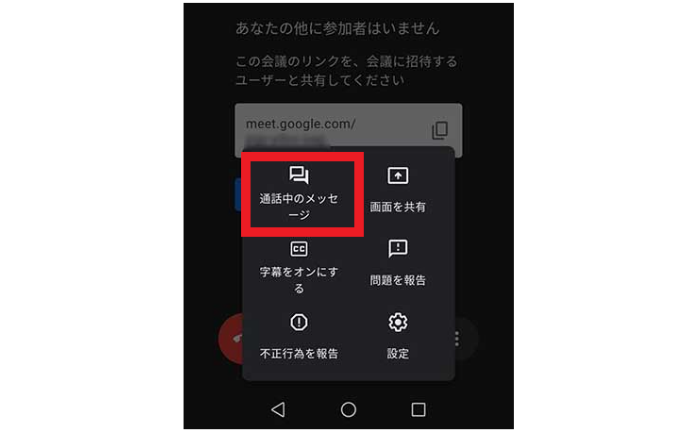
その後、メッセージを入力し送信ボタンをタップします。
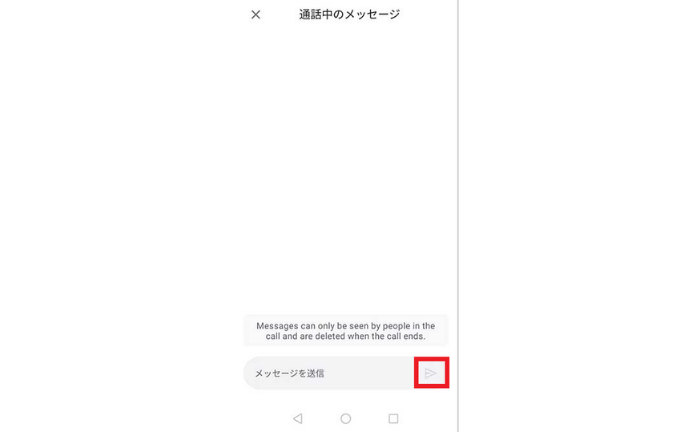
背景の変更
スマートフォン版では、背景の変更ができません。背景の変更は、パソコンのみの機能となっています。
画面共有
画面の共有をするには、三点リーダーのボタンをタップして以下のメニューを表示させ「画面の共有」をタップします。
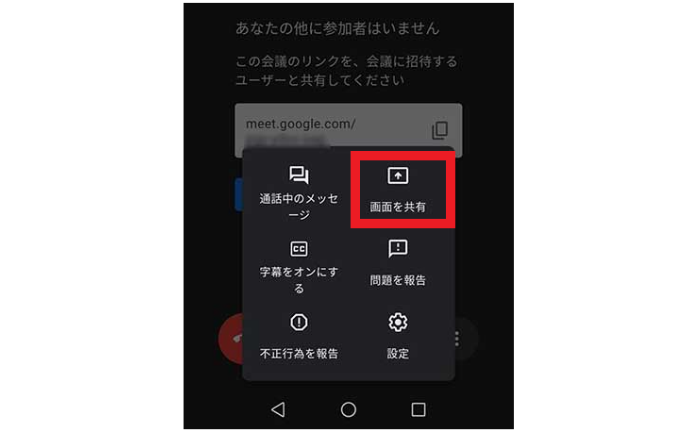
録画方法
録画機能は有料プランのみが利用できる機能であり、三点リーダーのボタンをタップすると「ミーティングの録画」が表示されます。
まとめ
今回は、Google Meetの使い方について解説しました。
Google Meetは、Googleが提供しているWeb会議ツールです。他の会議ツールと比べて、無料でも最大で1時間の利用が可能であるため、長時間の会議にも利用しやすいでしょう。
どのWeb会議ツールにするべきか悩んでいる方は、今回紹介した記事を参考にGoogle Meetを利用してみてはいかがでしょうか。