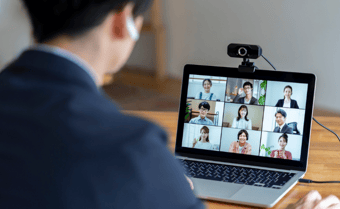Google Meetで背景画像を変更する方法は? メリット ・デメリットとともにご紹介!

新型コロナウイルスが蔓延している中、仕事やプライベートでWeb会議やビデオ通話をする機会が増えた人も多いのではないでしょうか。その中でビデオ通話での背景は、ついつい目がいってしまいます。
背景がきれいであれば問題はないですが、職場の人が映りこんでしまったり、自宅の様子が映ってしまったりとビデオ通話の場所に困ることもあると思います。そのため、相手が会議に集中できるようWeb会議に合った背景に変更することも大切です。
「Google Meet」では、背景をぼかす機能やバーチャル背景にも対応しています。
これなら急遽ビデオ通話を行う場合でもすぐに対応でき、背景を気にする心配がありません。
「Google Meet」は、Googleツールの一つなので、すでにGoogleを活用している人や、GmailやGoogleドキュメントなどその他ツールを使っている方は、連携によってより利便性を実感しやすいでしょう。
この記事では、「Google Meet」の背景を変更する方法について詳しく解説します。
目次[ 非表示 ][ 表示 ]
Google Meetの背景について
Google Meetは、Google社が提供しているWeb会議ツールで、Google アカウントを持っている方は誰でも利用することができるビデオ会議サービスです。2020年の9月から背景をぼかす機能が提供され、11月からはバーチャル背景が提供されました。
背景のぼかしとバーチャル背景は、ビデオ会議を始める前の待機室で設定できます。さらに会議中であっても、途中からの設定変更が可能です。
背景は、「少しぼかす」と「強くぼかす」の2つから選択できます。しかし、バーチャル背景をぼかすことはできません。バーチャル背景は、動画と画像がデフォルトで用意されています。たくさんあるので、お気に入りのものが見つかるはずです。
バーチャル背景には追加ボタンがあり、自分の好みの画像を追加して背景にすることもできます。会社のロゴや自分の部署・名前など、会議の状況によって変更してみましょう。
Google Meetのパソコン背景設定
ここでは、Google Chromeのブラウザでの背景変更方法を解説します。
ビデオ通話前での背景変更
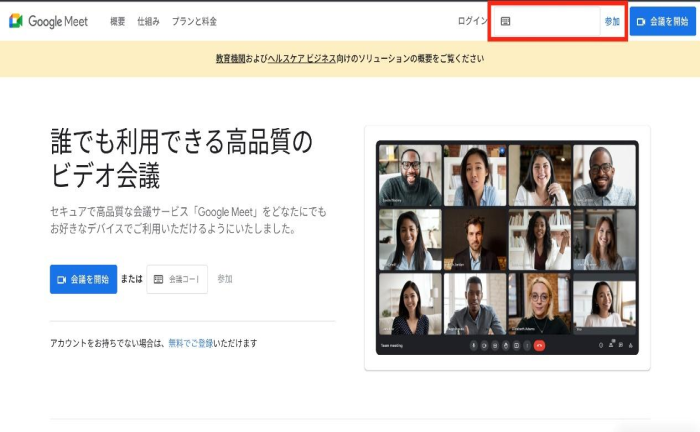
出典:Google Meet
Google Meet へ移動 し、「会議を開始」を選択します。
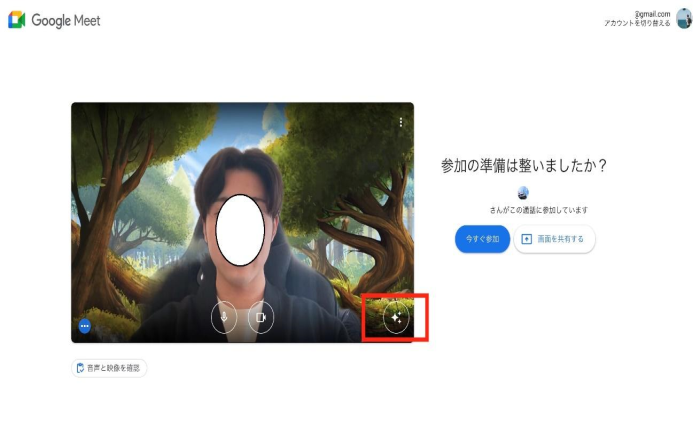
画面の右下の赤で囲ったアイコンをクリックします。
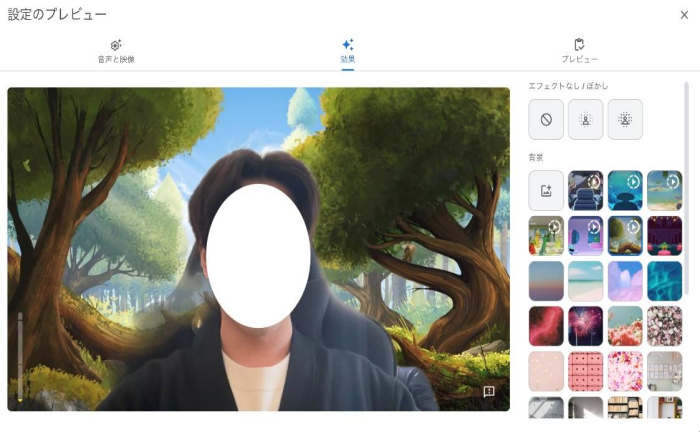
画面の右側に、背景設定が表示されます。
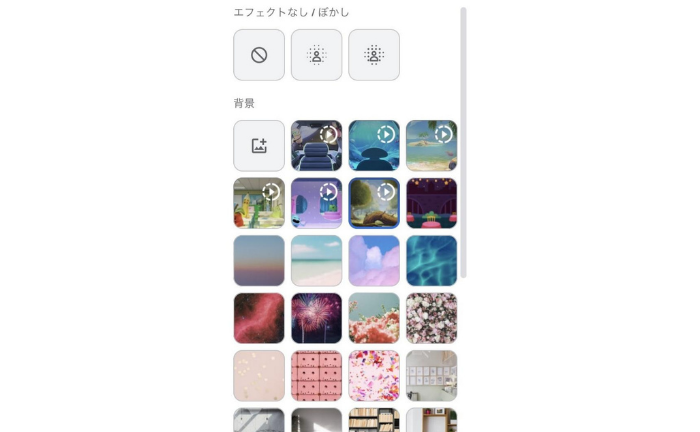
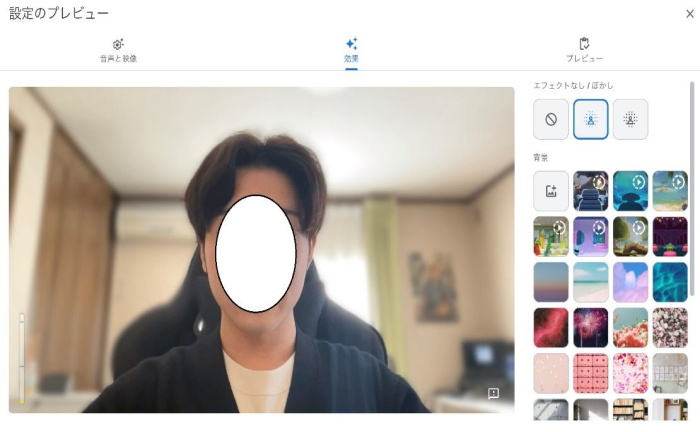
(画像は、背景を少しぼかす状態)
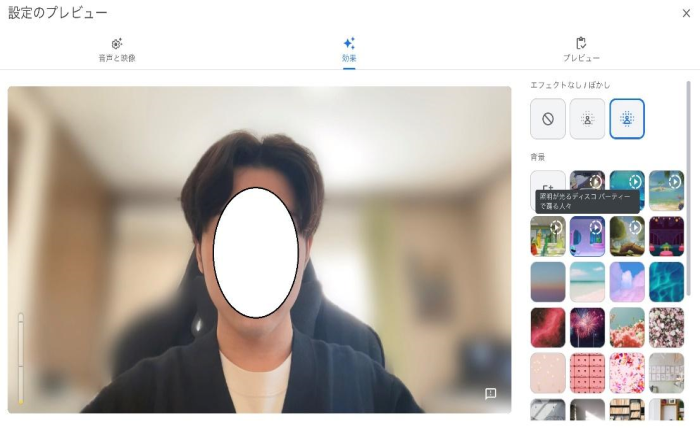
- 背景を強くぼかしたいときは、その横のアイコンをクリックします。
(画像は、背景を強くぼかす状態) - デフォルトで入っている背景を選択する時は、画像をクリックします。
- 再生マークが画像にあるものは、背景が動いてくれます。
- ご自分で画像を用意し背景用にアップロードするには、追加アイコン をクリックします。ファイル選択の画面が出てくるので選択すれば、背景の画像一覧に追加されます。
選択後に、[今すぐ参加] をクリックします。
ビデオ通話中での背景変更
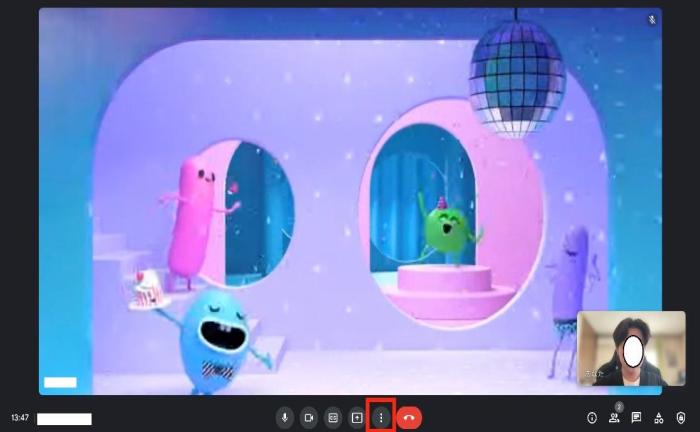
画面下部中央の、その他アイコンをクリックします。
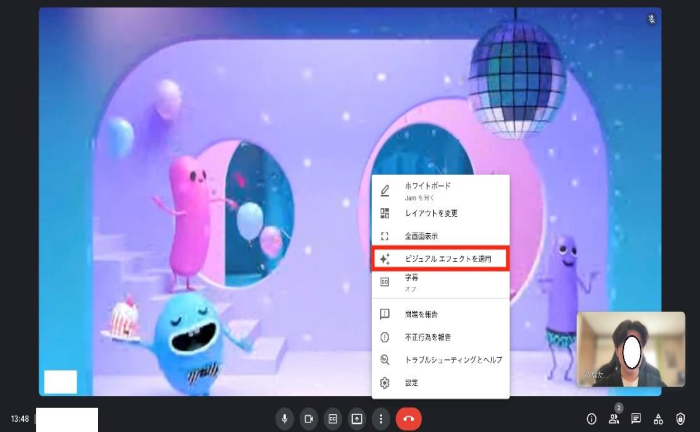
「ビジュアルエフェクトを適用」を選択する。
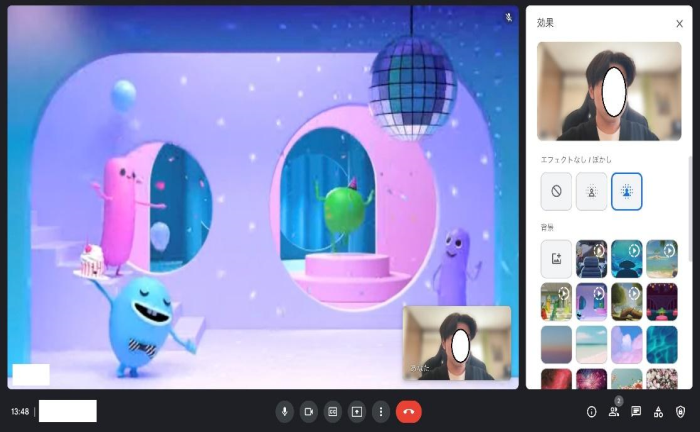
画面の右側に、背景設定が表示されます。
- 背景を少しぼかしたい時は、背景を少しぼかすアイコンをクリックします。
- 背景を強くぼかしたいときは、その横のアイコンをクリックします。
- デフォルトで入っている背景を選択する時は、画像をクリックします。
- 再生マークが画像にあるものは、背景が動いてくれます。
- ご自分で画像を用意し背景用にアップロードするには、追加アイコン をクリックします。ファイル選択の画面が出てくるので選択すれば、背景の画像一覧に追加されます。
背景変更のアイコンをクリックすると、カメラが自動的にオンになります。
Google アカウントにログインしていない状態でビデオ通話に参加するユーザーや参加の承諾を受ける必要があるユーザーは、ビデオ通話中のみ背景を変更できます。Google Workspace for Education のビデオ通話に参加するユーザーは背景画像を選択できないのでご注意ください。
Google MeetのiPhoneとiPadとAndroid背景設定
iOS のデバイスで [背景を変更] と [エフェクト] を使用するには、以下のスペックが必要です。
- iPhone 8 以降
- 第 5 世代以降の iPad
- iOS 12 以降
ビデオ通話前での背景変更
Google Meet アプリを開き、「会議を開始」を選択します。
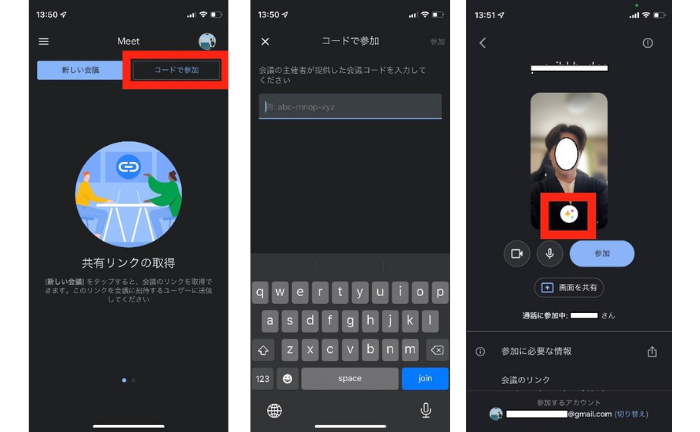
参加する前に、セルフビューの下部にあるエフェクトをタップします。
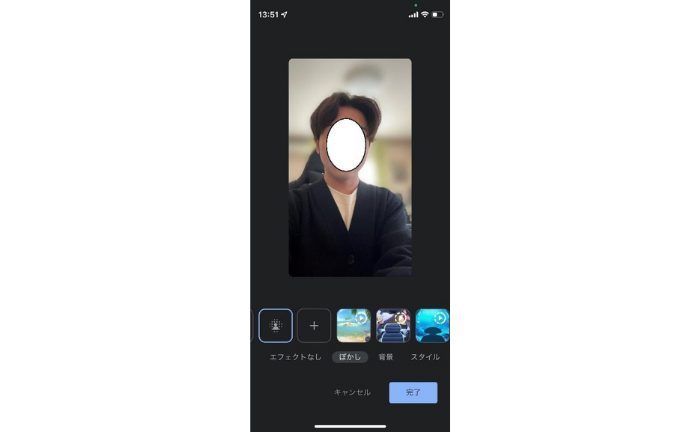
- 背景を少しぼかすには、背景を少しぼかすアイコンをタップします。
- 背景を強くぼかすには、背景をぼかすアイコンをタップします。
- 背景をアップロードするには、追加アイコンをタップします。
- 事前にアップロードした背景を選択するには、使用する背景をタップします。
- スタイルを選択するには、画面下部の [スタイル] を選択し、 使用するスタイルをタップします。
- フィルタを選択するには、画面下部の [フィルタ] を選択し 使用するフィルタをタップします。
- エフェクトを削除するには、[エフェクトなし] または をタップします。
- 設定が完了したら、[完了] をタップします。
[参加] をクリックします。
ビデオ通話中での背景変更
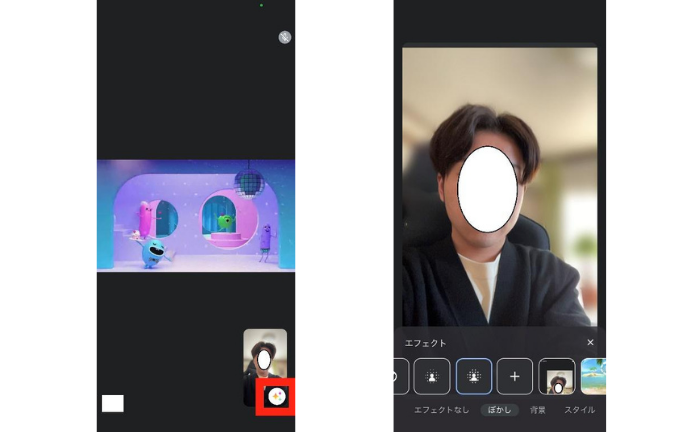
左画面の右下、エフェクトをタップします。
- 背景を少しぼかすには、背景を少しぼかすアイコンをタップします。
- 背景を強くぼかすには、背景をぼかすアイコンをタップします。
- 背景をアップロードするには、追加アイコンをタップします。
- 事前にアップロードした背景を選択するには、使用する背景をタップします。
- スタイルを選択するには、画面下部の [スタイル] > 使用するスタイルをタップします。
- フィルタを選択するには、画面下部の [フィルタ] > 使用するフィルタをタップします。
- 設定が完了したら、閉じるアイコン をタップします。
Androidのデバイスで [背景を変更] と [エフェクト] は、AndroidバージョンPを搭載した以下のデバイスで使用可能です
- Samsung Galaxy S9 以降
- Pixel 3 以降
- その他の類似デバイス
[背景を変更] と [エフェクト] の使用に関しては、iPhoneとiPadと同様です。
参加者が多数いた場合、他の参加者を表示するために、自分の映像の一部がトリミングされることがあります。トリミングされた場合、背景やエフェクトによっては他の参加者に表示されないことがあるので注意が必要です。
スペックが足りているのにバーチャル背景が使えない場合
スペックが足りているのにバーチャル背景が使えない場合があります。
そのときは、右上のGoogle Chrome の設定(縦の黒点3つ)をクリックし「設定」から左下の「詳細設定」→「システム」「ハードウェア アクセラレーションが使用可能な場合は使用する」をONにして再起動してみましょう。
Google Meetの背景メリット
Google Meetの背景のメリットは以下の3つです。
- デフォルトの画像が多い上に、背景ぼかしの機能も搭載しているる。
- 自分の欲しい背景が簡単に追加できる。
- スマホやタブレットでも感覚的に使用できる。
Google Meetの背景デメリット
Google Meetの背景のデメリットは以下の3つです。
- バーチャル背景機能を使うとパソコンのスペックによっては、動きが重くなり、バッテリーの消費量も大きくなる。
- バーチャル背景機能を使用する時は、パソコンに負荷をかけるためいらないタブを消ス必要がある。
- G Suite for Educationアカウントの場合、自分の画像をバーチャル背景に選択できない。
まとめ
様々なビデオ会議ツールがありますが、Google Meetは、最大10万人視聴可能なライブストリーミング機能やノイズキャンセリングといった機能があります。大規模なイベントやミーティングの開催に非常に向いているツールです。
Zoomは、機能が多いため人気がありますが、Google Meetにもバーチャル背景が追加され、より便利になりました。
Google Meetの最大のメリットは、Google社が提供するツールの1つであることです。Googleアカウントさえあれば、どの端末からでもブラウザ上で手軽にアクセスでき、カレンダーやメールなどのGoogleツールと連携ができます。そして、外部からの侵入や情報の流出を防いでくれるセキュリティの高さもあります。
そういったことを含めて考えると、GoogleMeetは、ビデオ会議の手段としてより浸透していくでしょう。Google Meetの背景変更機能をぜひ活用してみてください。