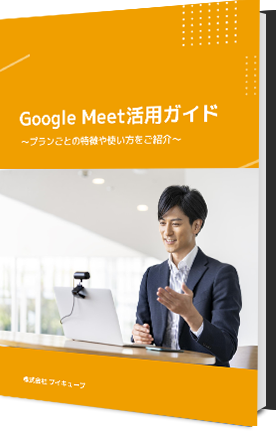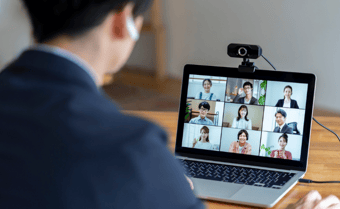Google Meetの名前は変更できる? 3つの変更方法を紹介!

テレワークが増えたためにWeb会議ツールを利用する機会が増加しました。Web会議ツールでの商談の際に、「会社名・部署名・名前」など相手にわかりやすく表示したい人も多いのではないでしょうか。
そこで本記事ではGoogleが提供するWeb会議ツール「Google Meet」で表示名を簡単に変更する方法を詳しく紹介します。
Web会議の効率化は、商談や打ち合わせの成果に直結する重要なポイントです。Zoomは、AIによる議事録の自動要約や文字起こしなど、ビジネスシーンで活用できる先進機能が充実しています。
当社では、Zoomの各プランの違いや導入ステップをわかりやすくまとめた「はじめてのZoom有料プラン導入ガイド」をご用意しました。Zoomの導入をご検討の方は、ぜひ以下より無料でダウンロードしてご活用ください。
目次[ 非表示 ][ 表示 ]
Zoom MeetingのAI機能で業務の生産性を向上
ここまでGoogle Meetで名前を変更する方法を紹介してきましたが、もしより効率的にミーティングを進めたいなら、Zoom MeetingのAI機能を活用するのもおすすめです。
Zoomでは、AIがミーティングの内容を自動で要約し、参加者が会話の内容についてAIに質問できる機能が搭載されています。これにより、次のようなメリットがあります。
- 会議の振り返りが簡単:ミーティング後に長い録画を見直さなくても、要点を素早く把握できる。
- 参加者の負担を軽減:メモを取る時間を削減し、議論に集中できる。
- 必要な情報をすぐ取得:ミーティングで話し合われた内容をAIに質問して確認できる。
もし「会議の効率をもっと上げたい」「忙しくて全ての会議を細かくチェックできない」という課題を感じているなら、ZoomのAI機能を試してみるのも良い選択肢です。
Google Meetで名前は変更できる?
「Google Meet」は、Googleが提供するWeb会議ツールの名称です。ブラウザでの利用を前提としているためパソコン用のアプリは存在せず、Google Chromeをはじめとする各種ブラウザで動作します。
Google Meetでは、会議中に自身の名前を相手に対して表示できます。
ただし会議中に表示される名前は、ユーザーのGoogleアカウントとひもづいているため、基本的に会議ごとに変更できません。
しかし、名前の変更そのものが不可能ではなく、Googleアカウントの名前自体を変更してしまうことで、Google Meetでの表示名も変更することが可能です。
その方法を3種類に分けて、ご紹介します。
Google meetの名前を変更方法
Google Meetで使用する名前を変更するには、
- Googleアカウントの名前を変更する
- Googleアカウントを新規作成する
- Googleアカウントをログアウトする
の3つの方法があります。
しかし、Googleアカウントの名前を変更する場合、Googleの他のサービスにおけるアカウント名(例:Googleドキュメントやスプレッドシート、YouTubeなど)にも反映されるので注意が必要です。
またアカウント名は何度も変更可能ですが、短期間での複数回の変更には制限があります(90日間に3回まで)。
Googleアカウントの名前を変更する
パソコンからの場合
1.Googleのトップページにアクセスし、右上のアイコンをクリックします。
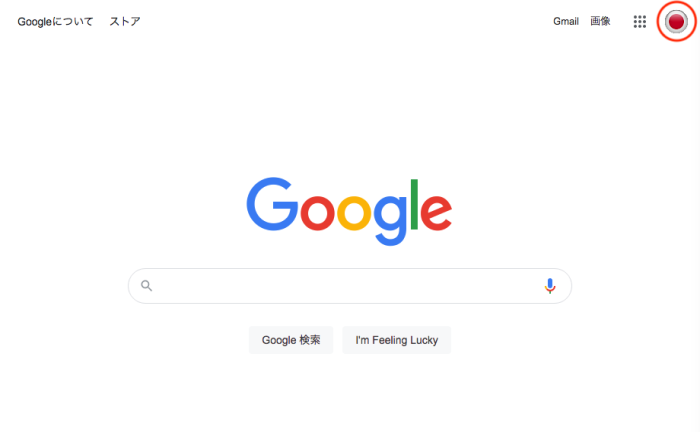
2.「Googleアカウントを管理」を選択します。
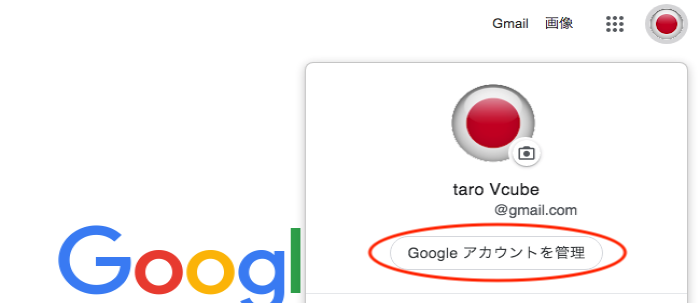
3.「個人情報」をクリックします。
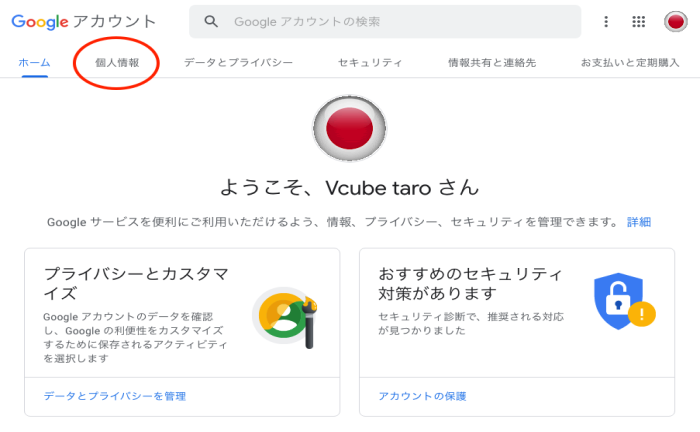
4.「基本情報」に表示させたい名前を入力します。
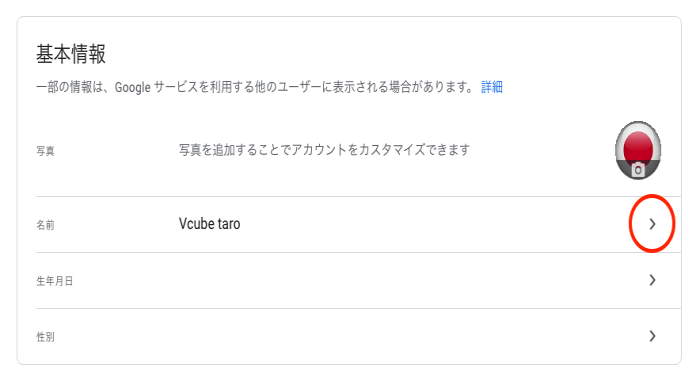
5.「保存」をクリックします。
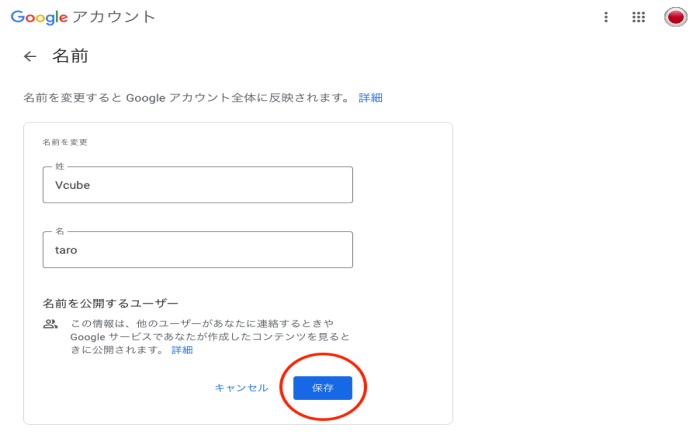
以上でアカウント名の変更が完了しました。
このアカウントにログインした状態でGoogle Meetを利用すると、上記で登録した名前が相手に表示されます。
スマートフォンからの場合
Googleのトップページにアクセスし、右上のアイコンをタップします。
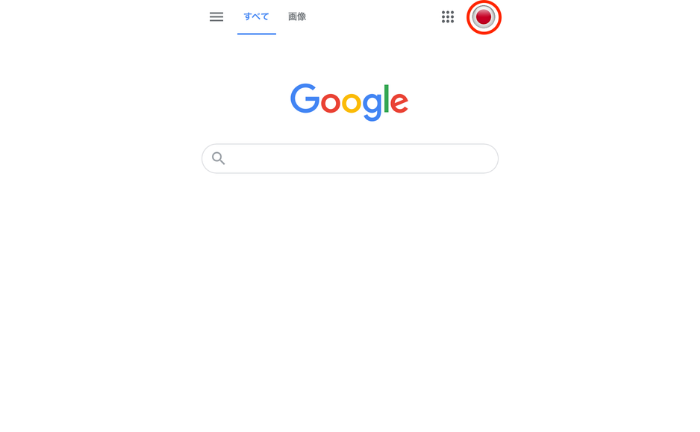
1.「Googleアカウントを管理」を選択します。
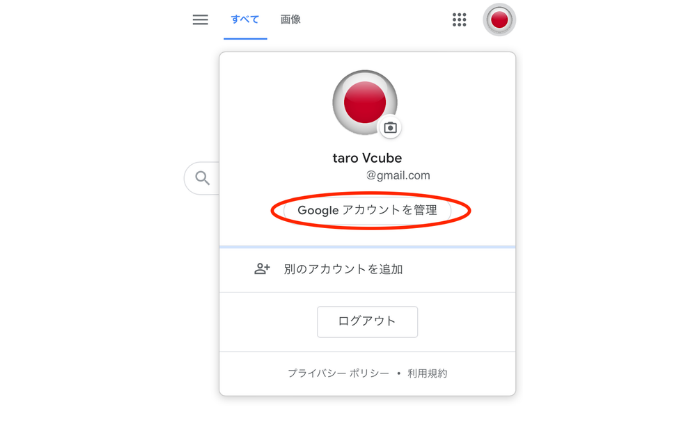
2.「個人情報」をタップします。
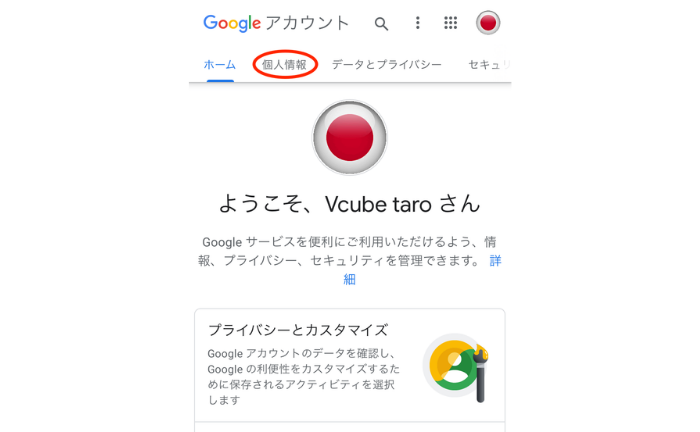
3.「基本情報」に表示させたい名前を入力します。
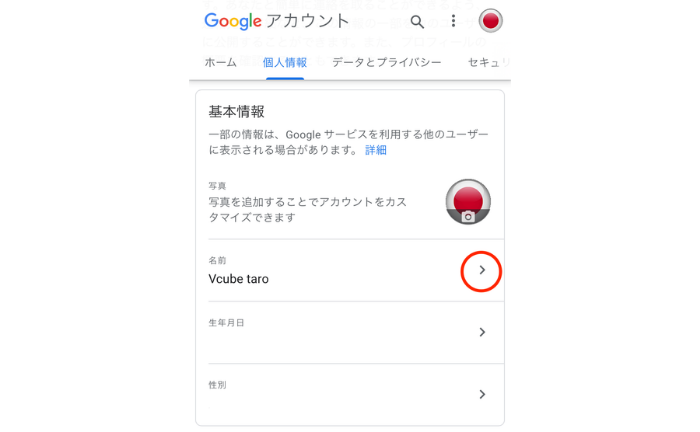
4.「保存」をタップします。
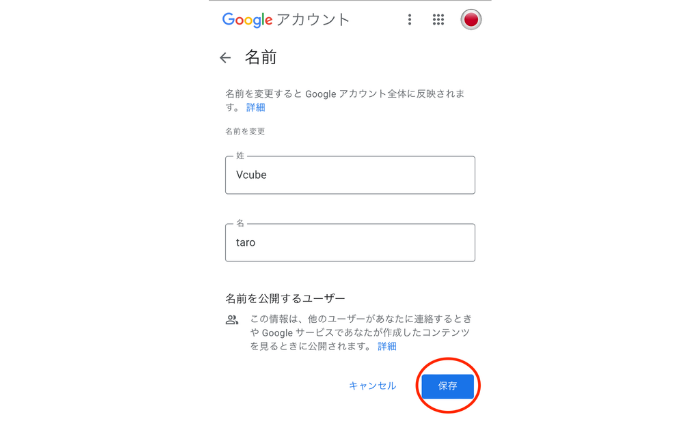
以上でアカウント名の変更が完了しました。
このアカウントにログインした状態でGoogle Meetを利用すると、上記で登録した名前が相手に表示されます。
Googleアカウントを新規作成する
通常利用しているGoogleアカウントとは別のアカウントを作成し、そちらをGoogle Meetで利用することで、表示名を変更することができます。
パソコンからの場合
1.Googleのトップページにアクセスし、右上のアイコンをクリックします。
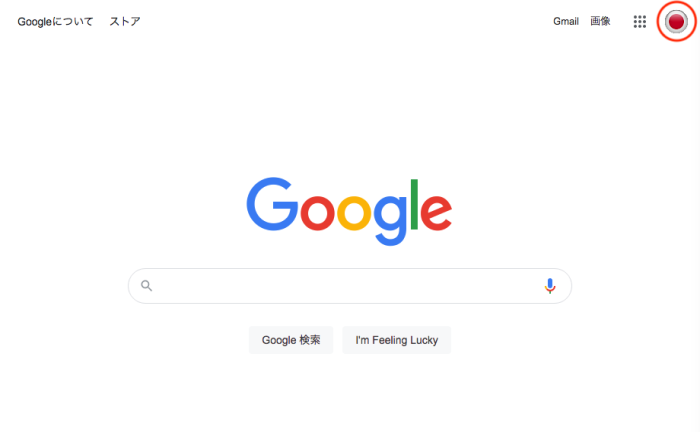
2.「別のアカウントを追加」をクリックします。
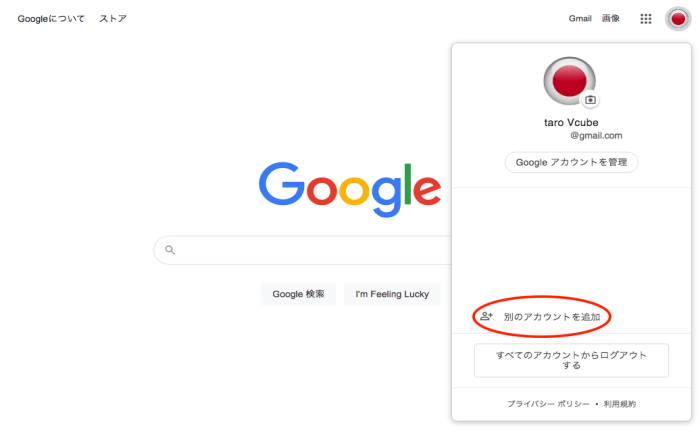
3.「アカウントを作成」をクリックします。
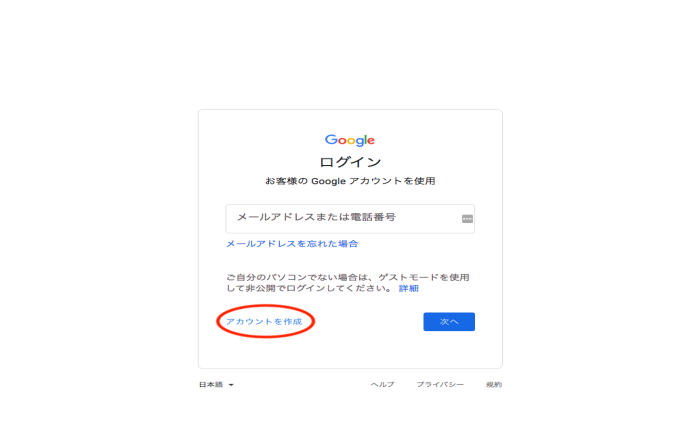
4.表示させたい名前と、新しいGmailアドレス、パスワードを入力します。
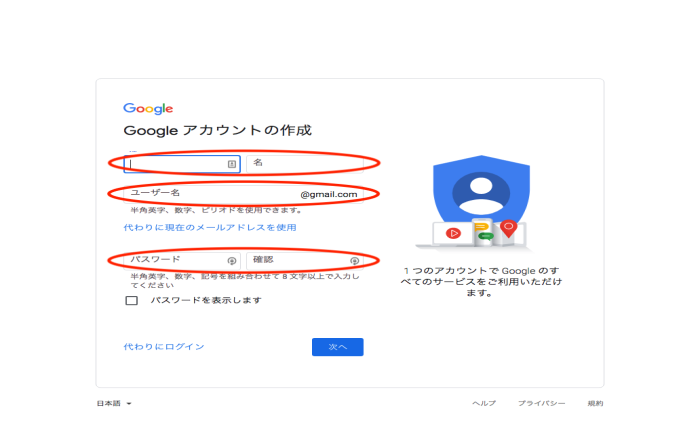
「次へ」で利用規約等を確認すると、アカウント作成が完了します。
スマートフォンからの場合
1.Googleのトップページにアクセスし、右上のアイコンをタップします。
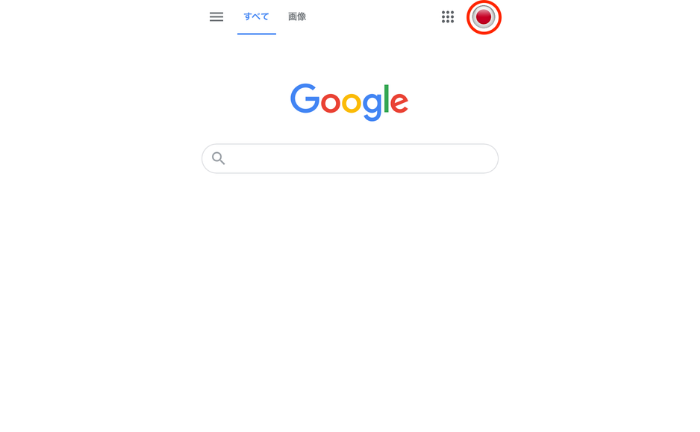
2.「別のアカウントを追加」をタップします。
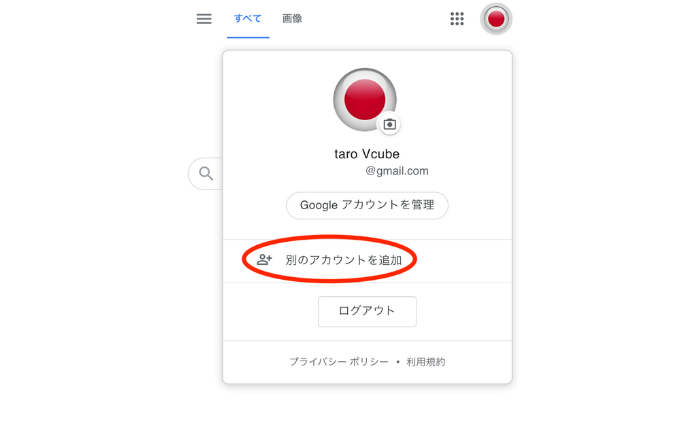
3.「アカウントを作成」をタップします。
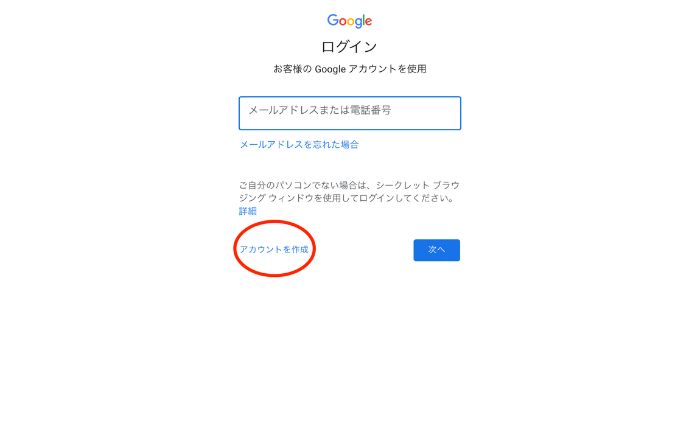
4.表示させたい名前と、新しいGmailアドレス、パスワードを入力します。
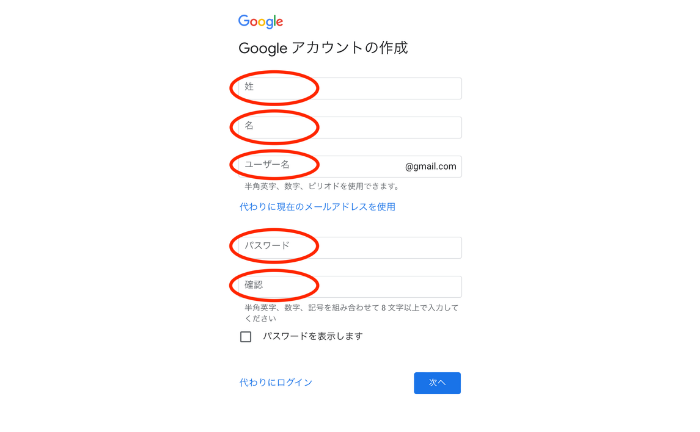
「次へ」で利用規約等を確認すると、アカウント作成が完了します。
別のGoogleアカウントの選択方法
上記で作成した新規アカウントの選択方法を、スマートフォン版でご説明します(パソコン版も手順は同様)。
1.Googleのトップページにアクセスし、右上のアイコンをクリックします。
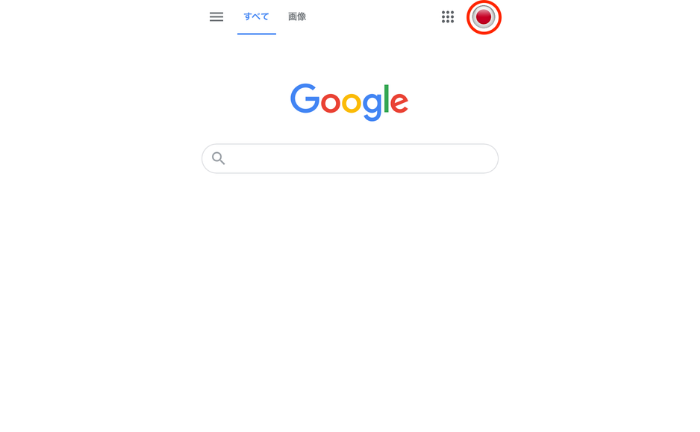
2.使用したいアカウントをクリックします。
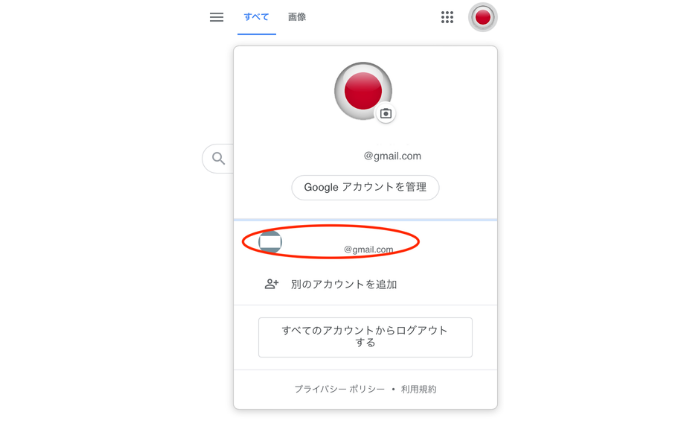
以上で別アカウントの選択は完了です。
このアカウントにログインした状態でGoogle Meetを利用すると、上記で登録した名前が相手に表示されます。
Googleアカウントからログアウトする
Google meetでのWeb会議に招待された際、ユーザーがGoogleアカウントを持っていない場合には、会議への参加時に「名前の入力」が求められます。
このことを利用して、Google Meetでの表示名を変更することができます。この場合、Google Meetでの会議に際し、すべてのGoogleアカウントからログアウトした状態にしておく必要があります。
この方法は、Google Meet の開催者がGoogle Workspaceの有料版を利用し、パソコンから参加する場合のみ使えます。
以下、Googleからのログアウト方法をご説明します。
ログアウト方法
1.Googleのトップページにアクセスし、右上のアイコンをクリックします。
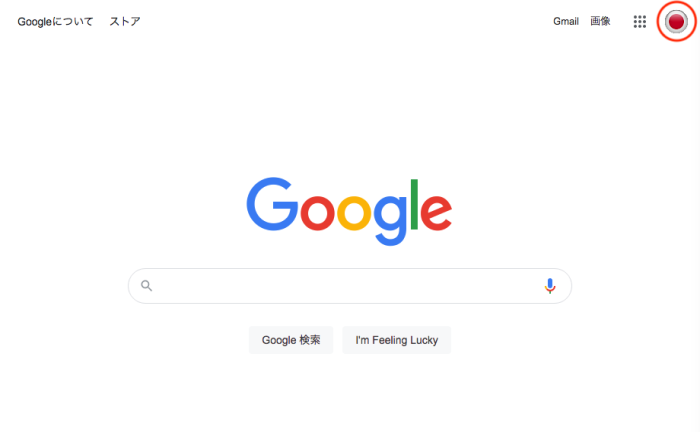
2.「すべてのアカウントからログアウトする」をクリックします。
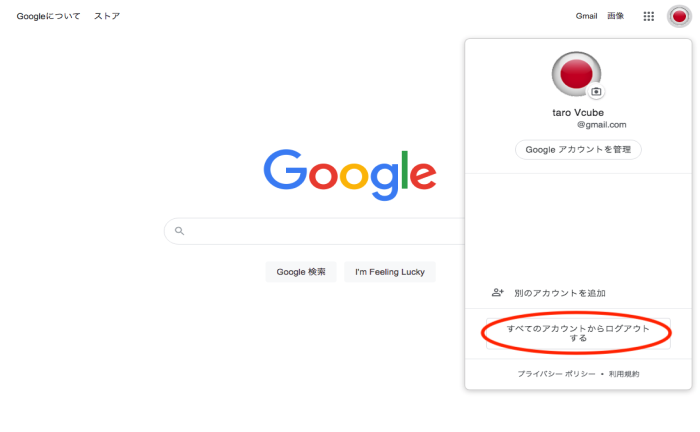
以上で、ログアウトが完了しました。
google meet の名前入力手順
上記の手順でログアウトしたあと、Google Meetに参加します。
1.Web会議への招待メールに記載されたURLをクリックします。
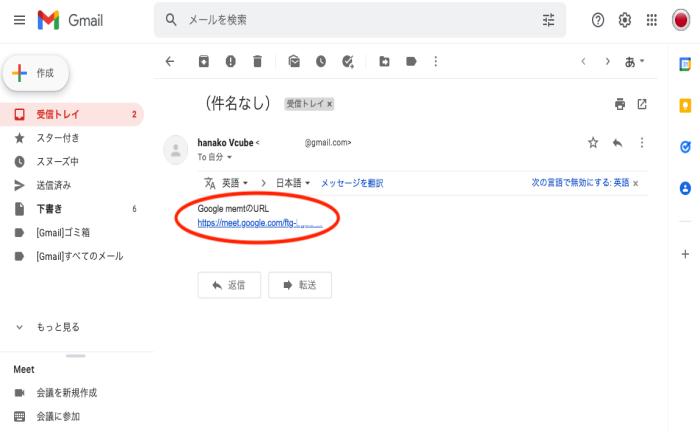
2.入室画面に「名前を入力してください」と表示されるので、表示させたい名前や会社名・部署名などを任意で入力します。
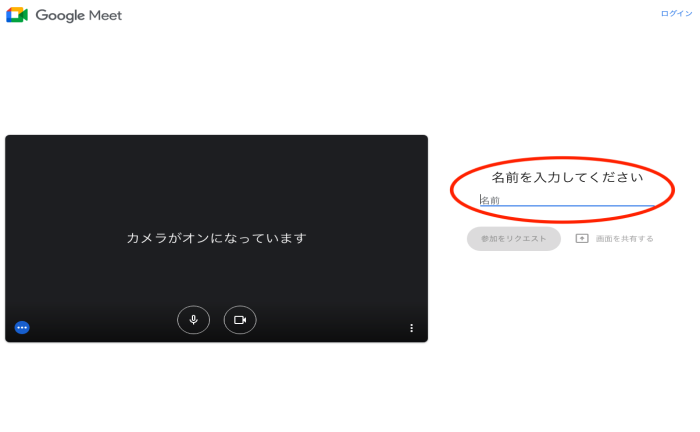
3.「参加をリクエスト」をクリックします。
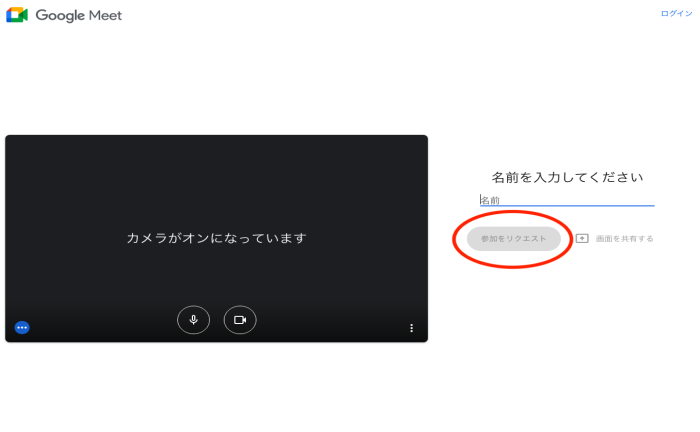
この後会議主催者が入室を許可すれば、上記で入力した名前でWeb会議に参加できます。
参加できない場合
上記の方法に従って主催者から送られてきたURLをクリックした後、次のような画面が表示された場合はGoogle Meetにアカウントなしで参加することはできません。
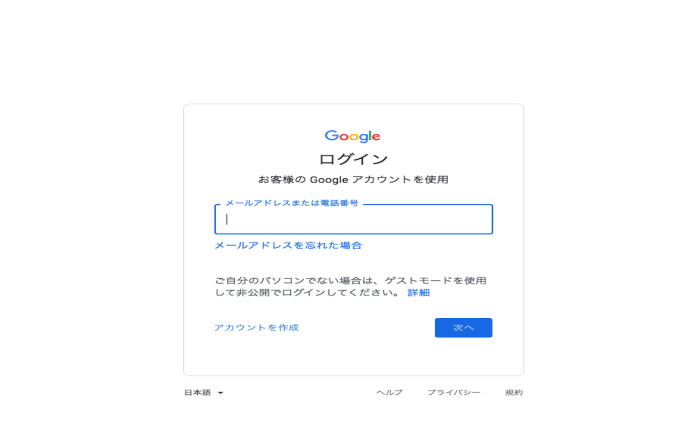
これは、主催者がGoogle WorkSpace無料版を利用している場合に表示される画面で、会議参加者にGoogleアカウントへのログイン(ない場合は作成)が求められるケースです。
この場合は、画面表示に従ってログインもしくはアカウント作成を行う必要があります。
まとめ | Google Meetの表示名は変更できる
Google Meetでは会議ごとに表示名を変更させることはできませんが、Googleアカウントに登録した名前を変更することで表示名も変更することは可能です。
アカウント名の変更やアカウント作成は何度でも可能ですが、短期間の多数変更・作成には制限がかかる場合もあるので注意が必要です。
会議が始まる前に使用する際の名前変更について確認しておくとともに、Google Meetで参加する会議がどういった場なのかを考慮して、適切な名前で会議に臨むようにしましょう。
ブイキューブでは、Zoomの導入をサポートしています!ZoomのAI Companion機能を活用すれば、会議の要約作成や内容の質問が可能に。これらのAI機能は追加費用なしでご利用いただけます。詳細はこちらから!