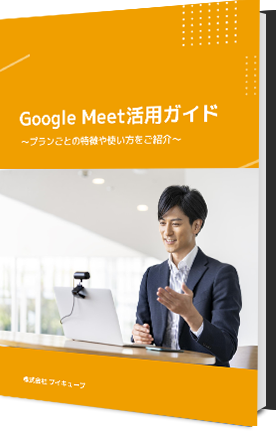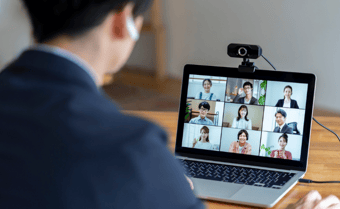Google MeetでWeb会議は録画できる!録画や共有の方法も紹介

Google Meetで行った会議の様子はGoogle Meet上で録画ができます。しかし、録画機能を利用できるのは一部のユーザーに限られています。そこで本記事では、Google Meetの概要を解説しながら、録画方法・保存方法・共有方法などについて詳しく紹介します。
目次[ 非表示 ][ 表示 ]
Google Meetとは
Google Meet(グーグルミート)はGoogleが提供しているWeb会議ツールの名称です。Google Meetはアプリ不要でブラウザ上でWeb会議を開催できるのが特徴で、参加者もURLから簡単に参加できます。
また、Googleカレンダーとの連携やGmailでの招待など、Googleの他のツールとの連携が優れています。シンプルな機能が搭載されており、操作が簡単で誰でも利用できる点が特徴のサービスです。
Google Meetの会議は録画可能か
Google Meetを利用した会議の様子は録画が可能です。ただし、録画機能の利用には次の3つの条件を満たす必要があります。
- パソコン版のGoogle Meet
- 有料版のGoogle Workspaceユーザー
- 会議の主催者または同じ組織に属しているユーザー
それぞれの詳しい内容をみていきましょう。
パソコン版のGoogle Meet
Google Meetにおける録画機能はパソコン版のGoogle Meetのみ利用可能です。モバイルアプリから会議に参加する場合は、録画の開始や終了は通知されるものの、録画のスタートやストップといった録画のコントロールはできません。
Google Meetの録画機能を利用する場合は必ずパソコンからアクセスするようにしましょう。
有料版のGoogle Workspaceユーザー
Google Meetの録画機能は有料版のGoogle Workspaceユーザーもしくは、教育機関から無料でアカウント提供される一部のユーザーしか利用できません。録画機能が利用できるGoogle Workspaceのプランは次のとおりです。
- Essentials
- Business Standard
- Business Plus
- Enterprise Essentials
- Enterprise Standard
- Enterprise Plus
- Education Standard(「教職員」「生徒」のライセンスが割り当てられているユーザーに限り利用可能)
- Education Fundamentals(「教職員」「生徒」のライセンスが割り当てられているユーザーに限り利用可能)
- Education Plus(「教職員」「生徒」のライセンスが割り当てられているユーザーに限り利用可能)
- Teaching and Learning Upgrade(「Teaching and Learning Upgrade」のライセンスが割り当てられているユーザーに限り利用可能)
- Workspace Individual 加入者
会議の主催者または同じ組織に属しているユーザー
さらに、録画機能の利用者は次のどちらか2つの条件を満たす必要があります。
- 会議の主催者
- 会議の主催者と同じ組織に属しているユーザー
なお、ビデオ会議の録画対象は「発言中の参加者」もしくは「固定表示されている画面」です。他のウインドウや通知、発言していない参加者は録画されません。録画時間は最長で8時間可能で、8時間が経過した後は録画が自動的に停止します。
参考▼
Google Meetでの録画方法
Google Meetで録画する方法は、次の7ステップで進めます。
- 会議を開始または、会議に参加
- 右下のアクティビティアイコン【録画】 をクリック
- 【録画を開始】をクリック
- 表示されたウィンドウで 【開始】をクリック
- 録画が開始。他の参加者には、録画の開始と停止が通知
- 録画を終了するには、アクティビティアイコン【録画】【録画を停止】 をクリック
- 表示されたウィンドウで 【録画を停止】をクリック
もし、管理権限などに問題がないにも関わらずGoogle Meetで録画できない場合、使っているパソコンのCPUやメモリが不足している可能性があります。また、長時間にわたってパソコンを起動し続けていたり、複数のアプリケーションを使用してたりする場合は、必要に応じてパソコンの再起動も試してみてください。
Google Meetの録画の保存方法
Google Meetで録画したデータは、会議主催者のGoogleドライブに保存されます。Googleドライブとは、Googleが提供するオンライン上のデータ保存サービスのことです。
会議主催者のGoogleドライブ内にある「マイドライブ」に「Meet Recordings」というフォルダが作成され、その中に録画データが保存されます。また、録画データは会議主催者だけでなく、同じGoogle Workspaceに所属しているユーザーにもメールで自動的に共有されます。
ただし、異なるGoogle Workspaceグループのメンバーや無料のGoogleアカウントのユーザーに録画ファイルを共有するには、手動で共有する必要があります。
Google Meetの録画データの共有方法
前述の通り、Google Meetで録画したデータは、会議の主催者のマイドライブ内にある「Meet Recordings」のフォルダ内に保存されます。
保存された録画データは「Googleドライブ」「メール」「Google カレンダー」の3つの方法で共有可能です。それぞれの方法に関する詳しい内容をみていきましょう。
GoogleドライブでGoogle Meettの録画データを共有する方法
GoogleドライブでGoogle Meetの録画データを共有する方法は次のとおりです。
- 目的のファイル上で共有アイコンを選択
- ユーザーやグループと共有の欄に共有するユーザーのgoogleアカウントを入力
メールでGoogle Meetの録画データを共有する方法
メールでGoogle Meetの録画データを共有する方法は次のとおりです。
- 目的のファイル上で共有アイコンを選択
- リンクをコピーし、メールに貼り付けて送信
なお、会議の主催者と録画を開始したユーザーに対しては、録画ファイルのリンクが記載されたメールが自動的に送られます。
Google カレンダーでGoogle Meetの録画データを共有する方法
Googleカレンダー上で作成された会議でのみ使用できる機能です。予定時刻に録画が開始・終了した場合はカレンダーの予定にも録画ファイルのリンクが自動的に共有されます。
また、会議の主催者と同じ組織に属するユーザーには、録画ファイルへのアクセス権が自動的に付与されます。
共有された動画のダウンロード・保存方法
共有されたGoogle Meetの録画データのダウンロードや保存方法も「Googleドライブ」「メール・Google カレンダー」で異なります。それぞれの方法に関する詳しい内容をみていきましょう。
Google ドライブで共有されたGoogle Meetの録画データをダウンロード再生する方法
Googleは、録画ファイルの再生をクラウド上ではなく、ダウンロード後にパソコン上で再生することを推奨しています。そのため、録画ファイルをダウンロードした後、再生する方法を紹介します。
- 目的のファイルを選択し、その他アイコンからダウンロードアイコンをクリック
- ダウンロードしたファイルをダブルクリックして再生。
- ファイルをオンラインで視聴できるようになるまで、「現在処理中です」と表示
録画ファイルをマイドライブに追加するには、ファイルを選択して【マイドライブに追加】をクリックしてください。
メールやカレンダーでリンクを共有されたGoogle Meetの録画データをダウンロードする方法
メールやカレンダーでリンクを共有されたGoogle Meetの録画データをダウンロードする方法は次のとおりです。
- リンクをクリックし、録画ファイルが開くまで待つ
- ダウンロードをクリックしてファイルをダウンロード
こちらも、録画を現在のフォルダに追加するには【マイドライブに追加】をクリックします。
Google Meetの動画を編集する方法
Google Meetで録画した動画は、Google Meet内では編集できません。よって、一般的なMP4形式の動画ファイルとして、動画編集ソフトなどを使って編集・保存する必要があります。
Windows10 を搭載するパソコンであれば、標準搭載アプリの「フォト」にある動画編集機能の「ビデオエディター」によって編集可能です。その他にも、MP4形式の動画ファイルを編集できるツールであれば、Google Meetで録画したデータを編集できます。
さらに、編集した動画はMP4形式で保存し、Googleドライブに保存することで他のユーザーとの共有が可能です。
まとめ
Google Meetは、録画したデータの共有などを考慮すると、数あるWeb会議ツールの中でも使い勝手の良いサービスといえます。ただし、録画機能を利用するにはデバイスやユーザの設定に制限があるため、注意が必要です。
しかし、録画機能を使いこなせれば、より快適なWeb会議を行えます。今回紹介した機能を活かして、いままで以上にGoogle Meetをぜひ活用してみてください。