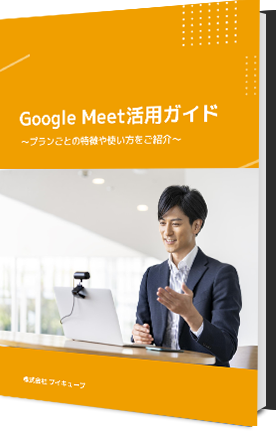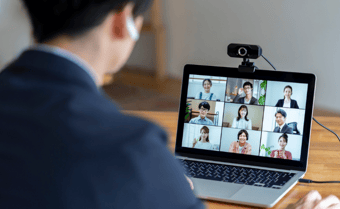無料でもGoogle Meetは使える?時間制限やサービス内容を解説

コロナ禍の影響で在宅勤務が日常化するなど、オフィスワークの概念が変わりつつあります。最たるものがミーティングです。この1年でオンラインミーティングを取り入れる企業やコミュニティが激増しました。
安全かつ高品質なサービスを無料で利用できることも、オンラインミーティングの普及に関係しています。しかし無料プランの場合、どのオンラインミーティングサービスもさまざまな制限が設けられているため、使い勝手が悪い場合もあります。
今回はGoogle Meet無料版のサービスについて、時間制限を中心に解説します。
また有料版との違いについても簡単にお伝えしますので、ぜひ参考にしてください。
👉 Zoom Meetingについてはこちら! 詳しく見てみる
目次[ 非表示 ][ 表示 ]
無料版Google Meetのサービス内容
Google MeetはGoogleアカウントを持っている人なら誰でも利用できる、ビデオ会議ツールです。無料版と有料版があり、利用できるサービスが異なります。
無料版を利用する上で抑えておきたい3つのポイントと、他社サービスとの比較をしていきます。
時間制限について
Google Meetは新型コロナウィスル感染症(COVID-19)の影響で、多くの人が直接会う機会を失ったことによりGoogleが、2020年5月に無料で提供を始めました。
そこから2度、無料期間は延長されましたが、2021年7月から一部の機能やサービスに制限が設けられることになりました。
現在は1対1の通話(参加者2名)は最大24時間まで、参加者が3名以上の場合は最大60分まで無料で利用可能です。3名以上でミーティングをしていると55分の時点で、通話が終了間近であることを参加したメンバー全員に伝えられます。
通話を延長するには主催者がGoogle Workspaceのアカウントをアップグレードする必要があり、アップグレードしない場合は通話が60分の時点で終了します。
サービス内容
Google Meet無料版の主なサービス内容は次のとおりとなっています。
- 会議の回数は無制限
- 画面の共有可能
- 参加人数は100名まで
- ブラウザやスマホ、タブレット端末の参加も可能
無料版でも必要最低限の機能は抑えられていますので、通常の会議でしたら困ることはないでしょう。その他のサービスについては、この後の「有料版で可能になるサービスを比較」をご参照ください。
無料で会議をする方法
無料でGoogle Meetを利用するには、60分以内に会議を終わらせる必要があります。
60分は短いと感じるかもしれませんが、会議の終わりを強制的に決められるため、うまく使いこなせばメリットととることもできそうです。実際、「多くの企業は会議を1時間未満に抑えようとしているため、60分であれば問題ない」との声もあります。
60分以内で会議やミーティングが終わらないときは、制限時間終了後にリンクを再作成すればまた同じメンバーで開始することは可能です。
ただしGoogle Meetに再接続する必要があるので、参加者が減るケースもあるでしょう。
他社サービスとの比較【無料版】
Google Meet以外にも無料で利用できるビデオ会議ツールはあります。
代表的なサービスは「Zoom」と「Microsoft Team」でしょう。
Google Meetを含む3社の無料プラン(3名以上のグループ通話)を比較します。
|
Google Meet |
Zoom |
Microsoft Teams |
|
|
利用可能な時間 |
60分 |
40分 |
60分(期間限定30時間) |
|
参加可能な人数 |
100人 |
100人 |
100人(期間限定300人) |
Zoomは使える時間が40分と短いので、利用時間を重視する場合はメリットが少ないでしょう。
Microsoft Teamsは新型コロナウィスの状況を考慮して利用の制限を解除し、参加者最大300人、30時間まで利用可能になっています。いつまで利用制限の解除された状態が続くかは発表されていないものの、Microsoft Teamsは検討の余地があるでしょう。
有料版で可能になるサービスを比較
Google Meetは無料版でも十分な機能を備えていますが、有料版はさらに高機能です。
有料版には一般ユーザーや個人事業主向けのGoogle Workspace Individualと、企業向けのGoogle Workspace Enterpriseが用意されています。
<会議機能>
|
Google Meet |
Google Workspace Individual |
Google Workspace Enterprise |
|
|
金額 |
常時無料 |
月額$7.99 |
お問い合わせ(企業用) |
|
1対1の会議の長さ(最長) |
24時間 |
24時間 |
24時間 |
|
参加者が3人以上の会議の長さ(最長) |
1時間 |
24時間 |
24時間 |
|
会議の回数 |
無制限 |
無制限 |
無制限 |
|
ブラウザからの参加 |
○ |
○ |
○ |
|
外部ユーザーの招待 |
○ |
○ |
○ |
|
ネイティブモバイルアプリとネイティブタブレットアプリ |
○ |
○ |
○ |
|
自動字幕起こし(複数の言語に対応) |
○ |
○ |
○ |
|
画面の共有と固定表示 |
○ |
○ |
○ |
|
変更可能なレイアウト |
○ |
○ |
○ |
|
会議の録画ファイルは主催者のグーグルドライブに保存されます |
× |
○ |
○ |
|
インテリジェントなノイズキャンセル |
× |
○ |
○ |
|
参加用電話番号 |
× |
〇 |
○ |
|
挙手機能 |
× |
○ |
○ |
|
ブレイクアウトセッション |
× |
○ |
○ |
|
アンケート |
× |
○ |
○ |
|
Q&A |
× |
× |
○ |
|
出席レポート |
× |
× |
○ |
|
ドメイン内でのライブ配信 |
× |
× |
10万人の視聴者 |
|
カスタマーサポート |
自己解決オンライン/コミュニティフォーラム |
24時間365日対応のオンラインサポートとコミュニティフォーラム |
24時間365日対応のオンラインサポートとコミュニティフォーラム |
<セキュリティーとプライバシー>
|
不正使用対策機能 |
○ |
○ |
○ |
|
転送時と保存時のデータ暗号化 |
○ |
○ |
○ |
|
2段階認証プロセス |
○ |
○ |
○ |
|
高度な保護機能プログラムへの登録 |
○ |
○ |
○ |
|
アラートセンター |
× |
× |
○ |
|
Vault:Googleドライブでのデータ保存、アーカイブ、検索 |
× |
× |
○ |
|
コンテキストアウェアアクセス |
× |
× |
○ |
|
セキュリティダッシュボード |
× |
× |
○ |
|
セキュリティの状況 |
× |
× |
○ |
|
調査ツール |
× |
× |
○ |
|
Googleドライブのデータ損失防止(DLP) |
× |
× |
○ |
|
エンドポイント管理 |
× |
× |
○ |
|
データリージョン |
× |
× |
○ |
|
アクセスの透明性 |
× |
× |
○ |
<カスタマーサポート>
|
自己解決オンライン/コミュニティフォーラム |
○ |
○ |
○ |
|
24時間年中無休のスタンダードサポート |
× |
○ (英語のみ) |
○ (複数の言語に対応) |
|
年中無休24時間対応の優先サポート(重大な事象の対応目標時間は1時間) |
× |
× |
○ |
|
指定のGoogleアドバイザー |
× |
× |
○ (最低1000シート) |
|
テクニカルアカウントマネージャーのアドバイスも受けられるプレミアムサポート |
× |
× |
購入可能 |
<コラボレーション機能>
|
Googleドライブストレージ |
ユーザー あたり15GB |
ユーザーあたり 15GB |
無制限 |
|
パソコン用ドライブ |
○ |
○ |
○ |
|
共有ドライブ |
× |
× |
○ |
出典:Google Meet
上記の表でわかるように、有料版になると時間制限の解放だけでなく、さまざまな機能が使えるようになります。
例えば会議やセミナーには、「挙手機能」「ブレイクアウトセッション」「アンケート」機能がとても便利です。主催者と参加者のコミュニケーションがスムーズにとれるため、より密度の高い会議になるでしょう。
無料版で物足りなくなったら、有料版の使用も検討してみてください。
Google Workspace for Education (旧G Suite for Education)とは
Googleは認定の教育機関に向けて「Google Workspace for Education」という特別なサービスを用意しています。以前はG Suite for Educationという名称でした。こちらも用途や規模に応じて、無料版を含む4つのエディションから選択可能です。
Google Workspace for EducationにはGoogle Meetも含まれており、無料プランでも時間制限がなく挙手機能が使用できるなど、通常のプランより優遇されています。認定の教育機関で使用するならこちらのサービスがよいでしょう。
Google Workspace for Educationの4つのエディションから、Google Meetに関わるサービスを比較した表はこちらです。
|
Google Workspace for Education Fundamentals (旧称 G Suite for Education) |
Google Workspace for Education Standard |
Teaching Learning Upgrade |
Google Workspace for Education Plus (旧称 G Suite Enterprise for Education) |
|
|
金額 |
常時無料 |
お問い合わせ |
お問い合わせ |
お問い合わせ |
|
音声会議とビデオ会議 |
100人の参加者 |
100人の参加者 |
250人の参加者 |
250人の参加者 |
|
会議へのダイヤルインアクセス |
米国のみ |
米国のみ |
米国のみ |
米国および 国際電話 |
|
視聴者が有効にできる字幕 |
○ |
○ |
○ |
○ |
|
ドメイン内のライブストリーミング※ |
× |
× |
最大10,000人 |
最大100,000人 |
|
録画をドライブに保存 |
○ (2022年1月 9日まで期間限定で利用可能) |
○ (2022年1月 9日まで期間限定で利用可能) |
○ |
○ |
|
管理用コントロール※ |
○ |
○ |
○ |
○ |
|
挙手 |
○ |
○ |
○ |
○ |
|
デジタルホワイトボード |
○ |
○ |
○ |
○ |
|
背景のカスタマイズ |
○ |
○ |
○ |
○ |
|
アンケートとQ&A |
× |
× |
○ |
○ |
|
ブレイクアウトセッション |
× |
× |
○ |
○ |
|
出欠状況の確認※ |
× |
× |
○ |
○ |
|
ノイズキャンセル |
× |
× |
○ |
○ |
|
サポート(電話、メール、チャット) |
○ |
○ |
○ |
○ |
|
スペシャリストから成るチームのサポート |
× |
× |
× |
○ |
※この機能は、生徒向けのライセンスでは利用できません。
出典:エディションの比較
その他、Google Workspace for Educationのサービスについて、詳しくはこちらをご参照ください。
参照▼
Google Workspace for Educationの概要
Google Meetでビデオ会議を開始する方法
パソコンでGoogle Meetの会議を始める方法を2つ紹介します。
- Googleカレンダーで設定
- Google Meetで設定
どちらの方法もまずGoogleアカウントにログインする必要があります。Googleアカウントがない場合は新規登録をしましょう。
Googleアカウントはこちらのページから無料で作成できます。
参考▼
Googleカレンダーで会議を設定
Googleカレンダーなら会議の予定を可視化できるため、スケジュール管理が簡単です。
- Googleカレンダーを開き、会議を行う時間にイベントを作成する
- ビデオ会議を追加、「Google Meet」を選択する
- 「ゲストを追加」に参加者のメールアドレスを入力、追加後に「保存」する
- 「送信」を選択し、参加者にメールで招待する
Google Meetで会議を設定
すぐに会議を始めたい場合は、Google Meetで設定をしましょう。
- Google Meetを開く
- 「ミーティングに参加または開始」を選択
- 新規でミーティングを始める場合は空白のまま「続行」を選択
- 「参加に必要な情報をコピー」を選択し、参加者に共有する
- 3のあと「ユーザーを追加」を選択し、参加者を追加してもOK
上記の方法以外ではGmailやスマホのアプリから会議を設定できます。設定方法の要領は似ているため、困ることはないでしょう。
招待された側の参加方法
参加方法は、送られてきたURLをクリックするのが最も簡単です。
会社でGoogleカレンダーを共有している場合は、カレンダーに表示されている予定を選択し、「Google Meetに参加する」から「今すぐ参加」で参加できます。
他にも参加する方法はありますが、まずはこの方法を覚えるとよいでしょう。
無料版と有料版は状況に応じて選択しよう
本記事では、Googleが提供するビデオ会議ツール「Google Meet」のサービスを、時間制限にスポットをあてながら解説しました。
小規模な会議なら無料版でも問題なく使用できます。ただし会社やプロジェクトの規模が大きい場合は、有料版を選んだほうがいい場合もあるでしょう。
有料版の多彩な機能を使い、円滑にビデオ会議を進めることができればビジネスチャンスをものにできるかもしれません。
無料版と有料版を比較しながら、自分にあったサービスをご利用ください。