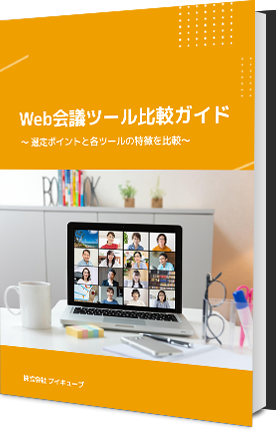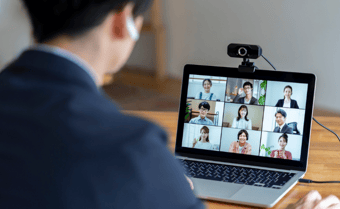Microsoft Teamsの基本的な使い方を解説。チャットやWeb会議を活用してチームでのコミュニケーションをスムーズに

Microsoft Teamsは、Microsoftが提供するコミュニケーションツールです。各Officeアプリとの連携がスムーズであったり、Office 365の有料プランで利用できたりするため、多くの企業で利用されています。
本記事では、このMicrosoft TeamsでのチャットやWeb会議の使い方について解説します。
目次[ 非表示 ][ 表示 ]
Microsoft Teamsでのチャット方法
Microsoft Teamsはビデオ通話だけでなく、チャットも利用が可能です。チャット一覧でチャットしたい相手を探して、右上にある「新しいチャット」を選びます。
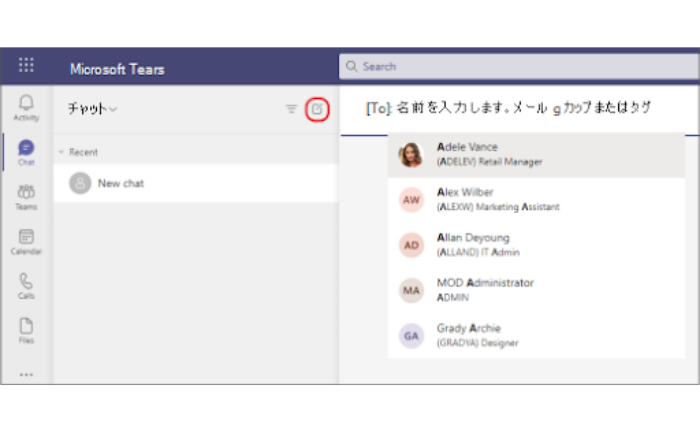
チャットを利用中、音声やビデオに切り替えたい場合は、以下のボタンを押すとすぐにチャット相手を呼び出します。
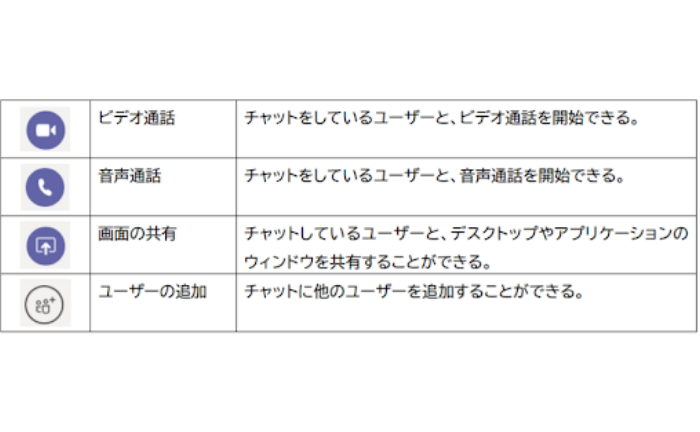
では、Microsoft Teamsのチャット方法をケース別に説明します。
1対1の個人チャットを行う
1対1の個人チャットを行う際は、以下の方法で行います。
- 「メンバー」の欄にチャットをしたいユーザーかグループ名を入力する
- チャットしたい相手をクリックする
- 下部の「新しいメッセージの入力」の欄からメッセージを入力
メッセージを入力するボックス下には書式を変更したり、ファイルを添付するマークなどがあります。必要に応じて利用しましょう。最後にボックス右下にある紙飛行機マークをクリックすると、メッセージ送信完了です。
グループチャットを行う
チーム全員に伝えたいことがある場合は、グループチャットを利用しましょう。
- チームリストから該当するチームを検索
- 下部にある「作成ボックス」 に送信したいテキストを入力
1対1か、グループかの違いは、チャットをする相手を選ぶところだけです。メッセージの送信方法は1対1と同じく、メッセージ入力後に右下の紙飛行機マークをクリックしましょう。
新しくグループを作成するときは、新しいチャットを選択後に以下の手順で行ってください。
- 「To」フィールドの右にある下向き矢印を選択後、チャットの名前を入力
- 追加するユーザーの名前を「To」フィールドに入力
返信したい場合
チャットで届いたメッセージに対して返信したいときには、以下のような手順で行って下さい。
- 返信したいメッセージの 「返信」 を選択
- 返信ボックスが出現
- 返信ボックスにテキストを入力して送信する
チャットにユーザーを追加する
チャット中に、他のユーザーを追加する方法は以下のとおりです。
- チャット画面右上に表示されているアイコンをクリック
- 「ユーザーの追加」または「グループチャットで参加者を表示して追加する」を選択
- 追加したいユーザーを検索し「追加」を選択
追加したユーザーは基本的に追加後の会話しか見られません。もし、会話の履歴を見せたい場合は、範囲を選択して表示させるようにすることもできます。
通話を開始する
チャット中に通話を開始することもできます。電話をしたいときは、画面右上の「電話のアイコン」をクリックしましょう。
チャットする際と同じような手順で、ユーザーを検索して電話のアイコンをクリックすれば呼び出しを開始します。チャット上で通話を開始する場合は、画面右上にある電話のアイコンをクリックすればチャットの相手を呼び出すことが可能です。
その他操作
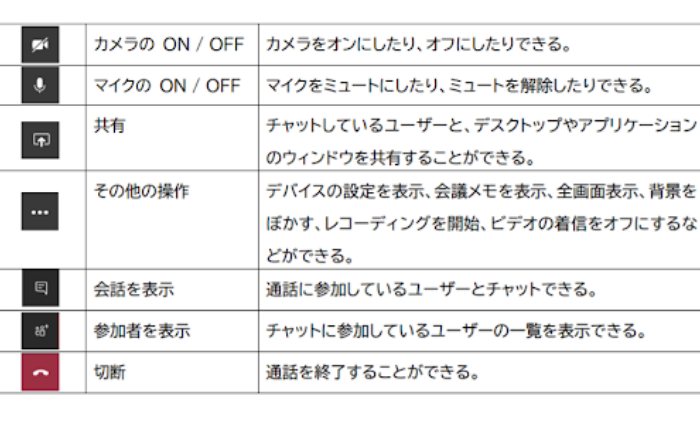
ほかにも、カメラやマイクのオンオフはもちろん、画面の共有やレコーディング収録、通話中に参加メンバーとチャットもできます。基本的なオンライン会議や通話に必要な機能がそろっており、操作も難しくありません。
スマーフォン版
スマートフォンアプリでも、パソコンと同様「1対1」「グループ」「チャットから通話」も利用できます。メッセージの送受信だけではなく、ファイルの共有も可能です。画面下にある「チャット」アイコンをクリックしてチャットを始めましょう。
Microsoft Teamsでチームを作成する
共通の作業やプロジェクトを進める場合はチームを作っておくと便利です。複数人と会議したり共有したりする際に、その都度個々でユーザーを招待する手間を省けます。Teamsでのチームの作り方について解説します。
チームの作成
チームを作成する場合は以下の手順で行います。
- 左のアプリバーから「チーム」 を選択
- 左下の 「チームに参加、またはチームを作成」 をクリック
- 「チームの作成」にカーソルを合わせ「チームの」を選択
- 「ゼロから」を選択
- チームの種類を選択
- チーム名や説明を入力して「作成」
※後でメンバーを追加することも可能です。その場合は「スキップ」 をクリックします。
チームはアカウントごとに最大250チーム所有できます。
ユーザーを招待
チームにユーザーを追加したい場合は、ユーザーを招待します。チームリストから招待するチームの 「…」 をクリックし、「メンバーの追加」 を選びます。
「メンバーを追加」 画面で、追加したいユーザー(外部ユーザー)のメールアドレスを入力します。入力できたら追加をクリックして、チームへの招待メールを送信します。
招待されたユーザーに送付されたメールに記載されている、「Open Microsoft Teams」をクリックすると、チームに参加可能です。
チャネルを作成
チャネルとは、チームの中でファイルやメッセージを整理するときに活用します。共通のプロジェクトを複数人で進めている場合などに便利なもので、チャネルを使いこなせば効率的に作業を進められるでしょう。
チャネルを作成する際は、チームリストからチャネルを作成したいチームの 「…」 をクリックし、「チャネルを追加」 を選択します。
そこからチャネル名や、アクセス権限の範囲などを設定し、「追加」をクリックすれば完成です。
スマーフォン版
スマートフォンでチームを作る方法は以下の通りです。
- 画面の下にあるアイコンから「チーム」を選択します
- 画面右上、歯車マークの左隣にある「共通」をタップ
- 画面下に表示される[+新しいチームを作成]をタップ
- チーム名や説明を入力し、チームの設定を行う
- メンバーを設定する場合はメンバーを追加する(スキップも可)
- 「完了(iOS)」 「✔(Android)」をタップすると作成完了
なお、メンバーの追加に関しては、あとから追加することも可能です。
Microsoft TeamsでWeb会議を開催する
Microsoft TeamsはWeb会議のときにも活用可能です。Teamsを使って会議を行う方法と、便利な機能について説明します。
予約方法
大事な会議を行うときには、会議に参加することを忘れないように「予約機能」を活用しましょう。Microsoft Teamsで予約された会議は、自動的にオンライン会議となるため安心です。Microsoft Teamsで会議を予約する方法について説明します。
Outlookから
Microsoft Teamsの会議をOutlookから直接作成することも可能です。Outlookからの会議予約方法は以下のとおりです。
- Outlookを予定表ビューに切り替える
- 「ホーム」 タブ内の 「新しい Teams 会議」 をクリックする
- 会議招集メールを作成する画面が開く
- 以下の必要事項(またはメールアドレス)を入力して送信する
- 会議のタイトルの設定
- 社内メンバーと行う場合は[必須]をクリック
- アドレス帳から参加ユーザーを選択
- 外部ユーザーの場合はメールアドレスを入力
- 開始時刻/終了時刻設定
- メッセージ(任意)
「新しいTeams会議」が表示されていないときは、Outlook用Teamsアドインがインストールされていない可能性があります。再度インストールしてみてください。
Microsoft Teamsから
Microsoft Teamsから会議の予約をする場合は、まずカレンダーのアイコンをクリックします。そのあと、「新しい会議」 を選択すると 、以下のような必要事項を入力する画面が表示されます。
- 会議のタイトルの設定
- 「必須出席者を追加」に参加者のメールアドレスを入力
- 外部ユーザーの場合はメールアドレスを入力
- 開始時刻/終了時刻設定
- メッセージ(任意)
チャンネル内での会議の場合は、「会議をするチャネルを選択」 からチャネルを選択し、「スケジュール設定」 をクリックしましょう。予約した会議が選択したチャネルに投稿されます。
また、「スケジュールアシスタント」を利用すると、参加者全員が出席できる時間帯を抽出することも可能です。
参加方法
予約後、会議当日になると会議があることを知らせる通知が届きます。予約されたTeamsの会議に参加する方法についてそれぞれ紹介します。
Outlookから
予定表を開いて、参加する予定の会議を選択しましょう。「会議」 タブの 「Teams 会議に参加」 をクリックすれば会議に参加できます。また、メールの本文中に記載されているリンク から「Microsoft Teams 会議に参加」 をクリックすることでも参加可能です。
Microsoft Teamsから
アプリバーの 「予定表」 をクリックして、予定の一覧から参加する会議を選択しましょう。「参加」 ボタンをクリックすれば、会議に参加できます。
「参加」ボタンを押したあとは、オーディオおよびビデオ設定を選択する画面が表示されます。会議で使用するオーディオおよびビデオの設定・選択をして、「今すぐ参加」 で会議に参加しましょう。
カメラ・マイクのオン/オフ
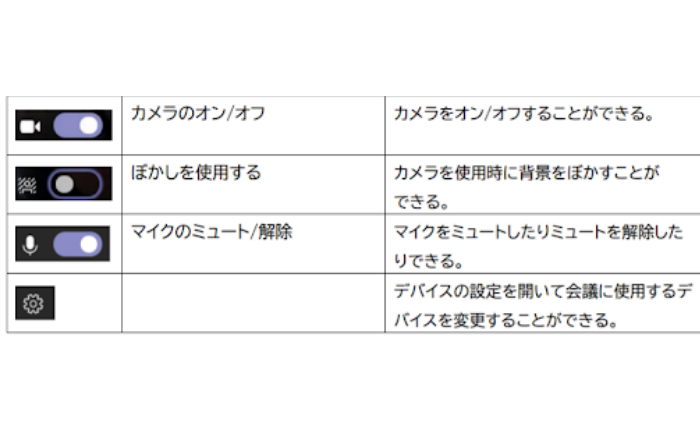
会議の途中でカメラのオン・オフ、マイクのミュート・解除の選択が可能です。カメラやマイクの設定は会議に入る前にも設定できます。上記の表のように操作してみてください。
画面共有
会議中資料を提示するときには、画面共有機能を活用しましょう。画面共有の方法は以下のとおりです。
- 「コンテンツの共有」を選択し、音声を共有するかどうかを選択
- 共有する画面を選択
- 共有する画面部分が赤線で囲まれる
「画面]」では、自分の画面に映っている部分すべて、「PowerPoint Live」 はPowerPoint プレゼンテーション部分、「Microsoft Whiteboard」 と 「Freehand by Invision」 は、参加者と一緒にスケッチできるホワイトボードを共有可能です。「共有の停止」を選択すると画面共有は終了します。
チャット
会議中にチャットをしたい場合は、会議コントロールの 「 (会話アイコン) 」 をクリックしてください。すると、画面右側に「会議チャット」ウィンドウが開きます。メッセージを入力して送信すれば、会議メンバーや特定の相手に通知されます。
議事録
会議の内容を記録しておきたい場合は、会議コントロールの 「 …」 から 「会議のメモを表示する」 をクリックしてください。「会議のメモ」 ウィンドウが開き、会議の内容を記録できます。
Microsoft Teamsでのメンション通知
Microsoft Teamsでは、チャット投稿時「@マーク」の後ろに、人の名前やチャネル名を入力すると、対象に通知がとどきます。
メンション例は以下のとおりです。
- @ユーザー名 (個人へ通知がきます)
- @チームメンション (チームに通知がきます)
- @チャネルメンション(チャンネルに通知がきます)
必ず確認してほしいことやお礼を伝える際には、メンション通知を利用しましょう。
スマーフォン版
スマートフォンの場合は、メッセージを入力する下のバーにある「@」をタップすると、連絡先候補が表示されます。メンションしたい特定の相手を選択し、メッセージを入力して送信すれば完了です。
MacでもMicrososft Teamsは使える?
Teamsは、Macでも同様の機能が使えます。そのため、WindowsユーザーだけではなくMacを使用している人ともTeams内で繋がることが可能です。仕様もほぼ同じであるため、使用方法に迷うこともないでしょう。iPhoneやiPadでも同様に利用できます。
まとめ
Microsoft Teamsを導入すれば、チームでプロジェクトを効率よく進められます。リモートワークでも出社しているかのようにメンバーで情報の共有や相談ができるため、チームプロジェクトには欠かせないツールとなるでしょう。予約や画面共有機能など、メンバーでTeamsの使い方をマスターし、業務に活かしてください。