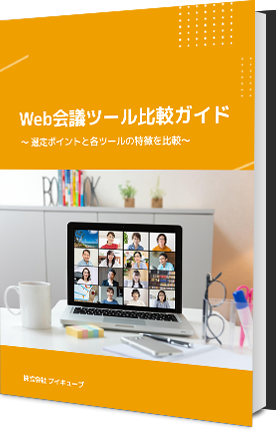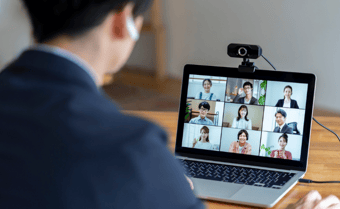Microsoft Teamsの録画方法は簡単!議事録やデータの保存に活用

Web上で行う会議や研修、商談をあとから見返すときは、録画機能が便利です。Microsoft社のWeb会議ツールMicrosoft Teamsでは、有料のプランを契約するとWeb会議を録画できます。
本記事では、実際にTeamsで録画する方法から視聴、保存、編集、共有方法までを網羅して解説します。Teamsユーザーの方はもちろん、会議を録画できるミーティングシステムをお探しの方もぜひ参考にしてください。
目次[ 非表示 ][ 表示 ]
Microsoft Teamsの録画方法
Microsoft社のWeb会議ツールMicrosoft Teams有料版では、会議の録画が可能です。ここでは、パソコンとモバイル録画する方法を、それぞれ解説します。
パソコンから
Microsoft Teamsデスクトップアプリで録画するときは、以下の手順で行ってください。
- 会議をスタートする
- 会議コントロールバーの 「… (その他の操作) 」から 「記録を開始する」 をクリック
- 会議を参加する全員に録画開始を知らせるメッセージが表示され、会議コントロールバーの左端に録画中のアイコン及び時間が表示される
Microsoft Teamsで画面を録画するときは、参加者全員に通知されるようになっているため、録画前に参加者に録画することを伝えておきましょう。録画を止めるときには、会議コントロールバーの 「… (その他の操作) 」 から 「記録の停止」 をクリックしてください。
モバイルから
スマートフォンでMicrosoft TeamsのWeb会議を録画するときは、モバイルアプリを利用して下さい。
- 会議を開始する
- 会議中の画面の下部の 「… 」 をタップし、「記録を開始」 をタップ
- 参加者全員の画面の上部に録画開始を知らせるメッセージが表示され、画面上部に録画時間が表示される
モバイルアプリでも、デスクトップアプリと同様、参加者全員に録画開始が通知されます。録画を止めるときには、会議中の画面の下部の 「… 」 を選択後、「録画の停止」 をタップしましょう。
Microsoft Teams録画時の注意点
Microsoft Teamsでは録画を開始したユーザーが会議から退席しても、レコーディングは継続されます。そのため、録画開始した人も離席可能です。
Microsoft Teamsの録画は参加者全員が会議から退出すると、自動的に停止される機能もあります。ただし1人でも退出を忘れていると、録画は継続してしまいます。記録は4時間後に自動で終了しますが、可能な限り録画停止ボタンを押して終了するようにしたほうがよいでしょう。
Microsoft Teamsのレコーディングには権限がある点にも注意が必要です。録画ボタンは会議の主催者もしくは同じ組織のユーザー1名のみが押せます。ゲストユーザーが録画する、1つの会議で2名以上が同時に録画する、といったことはできません。
Microsoft Teamsの録画の視聴方法
Microsoft Teamsではレコーディングを停止すると、チャンネルもしくはチャットへ動画情報が通知されます。再生できるようになるまで少しタイムラグがあり、視聴可能となった動画は投稿されたスレッドやOneDrive、もしくはSharePointで見られます。ここでパソコン、モバイルそれぞれの視聴方法を解説します。
パソコンから
パソコンからMicrosoft Teamsの録画動画を見る方法は、投稿スレッド、もしくはブラウザから視聴の2通りあります。それぞれの視聴方法は以下のとおりです。
▼投稿されたスレッドから視聴する方法
- スレッドに投稿されたビデオをクリック
- ビデオが読み込まれて再生される
▼ブラウザから視聴する方法
- 投稿されたビデオの 「・・・ (その他のオプション) 」 をクリックし、「OneDrive で開く」 もしくは「SharePoint で開く」 をクリック
- ブラウザでOneDriveもしくはSharePointが開き、ビデオが再生される
モバイルから
モバイルからMicrosoft Teamsの録画動画を視聴する方法は以下のとおりです。
▼投稿されたスレッドから視聴する方法
- スレッドに投稿されたビデオをタップ
- 2.ビデオが読み込まれて再生される
▼ブラウザから視聴する方法
- 投稿されたビデオの右上に表示されている 「… (iOS) 」 「… (Android)」をタップして、「OneDrive で開く」 もしくは「SharePoint で開く」 をタップ
- ブラウザでOneDriveもしくはSharePointが開き、ビデオが再生される
Microsoft Teamsの録画の保存
ここからはMicrosoft Teamsの録画データの保存や保存先について解説します。
保存先
Microsoft Teamsの録画データは、これまでMicrosoft Streamに自動保存されていましたが、2021年からは現在は会議の種類によってOneDrive for BusinessもしくはShare Point Onlineに格納されるように変更になりました。
1対1のチャットや複数人のグループチャットで録画されたデータは、録画ボタンを押した人のOneDrive for Businessに格納されます。チャネルで会議が開催された場合、録画データはチャネルに紐づいたShare Point Onlineに格納されます。
このように会議の種類によって録画データの保存先が異なるため、「データの場所がわからなくなった」と焦ることのないよう、保存先を頭に入れておきましょう。
保存方法
Microsoft Teamsに保存された録画動画を自分の端末に保存する方法は以下のとおりです。
▼投稿されたスレッドからダウンロードする方法
- 投稿から「ダウンロード」をクリック
- ローカルデバイスにダウンロードされる
▼OneDrive for BusinessもしくはShare Point Onlineからダウンロードする方法
- ファイルにカーソルを合わせ、三点リーダー 「…」をクリック
- 「ダウンロード」をクリック
Microsoft Teamsの録画動画は誰でもダウンロードできるわけではありません。保存可能な人は、録画を開始したユーザーと会議の開催者のみです。
OneDrive for Businessの場合、録画ボタンを押した人は自動的に「動画所有者」、参加したメンバーは「閲覧者」となります。「動画所有者」「閲覧者」であれば、閲覧とダウンロードが可能です。
一方、Share Point Onlineは、チャネルで設定された権限によってダウンロード可能なユーザーが変わるため、チャネルの設定を確認しましょう。チャネルが複数ある場合、各チャネルによって設定が異なる場合もあります。詳細が不明な場合は、チャネルの管理者へ問い合わせてください。
Microsoft Teamsの録画の編集方法
トリミング
Microsoft Teamsで録画された動画は Microsoft Stream上でなら、トリミングできます。トリミングは以下の手順で行ってください。
- トリミングしたい動画で「… 」を選択
- 「ビデオをトリミングする」を選択
- トリムハンドルをドラッグして設定する
- ビデオのリール内のポイントを選択し、トリミングする箇所を再生して確認する
- 「再生」をクリックし、トリミング後の動画を確認する
- トリミング完了したら「適用」を選択する
ただし、トリミングは一部のブラウザでは使えないため、以下のブラウザを利用するようにしましょう。
- Windows 10 の Microsoft Edge
- Windows 7 以上の Google Chrome、または Mac OS 10.10 以上の Google Chrome
- Windows 8.1 以上の Firefox バージョン 42 以上
- Mac OS 10.10 以上の Apple Safari 10 以上
字幕・キャプション
Microsoft Teamsにはライブキャプションと呼ばれる字幕表示機能がありますが、残念ながら字幕は録画データに表示されません。ただしShare Point OnlineやOneDrive for Businessから再生する際に「ライブキャプション」を表示する、という方法で字幕を出すことは可能です。
あとから字幕を出したい場合は、録画の時点でライブキャプション機能をオンにしておきましょう。このとき、デフォルトだと英語表示になっています。そのため会議をスタートしたら、会議コントロールバーの 「… (その他の操作) 」 から 「音声言語を変更しますか?」 をクリックし、音声言語を 「日本語」 に変更してください。
Microsoft Teamsの録画の共有方法
最後に、Microsoft Teamsの録画データを共有する方法を解説します。共有方法は「リンクでの共有」と「ダウンロードして共有」の2種類です。会議に参加していなかった人へデータをシェアしたいときに参考にしてください。
リンクでの共有
OneDrive for BusinessとShare Point Onlineは、同じやり方で録画データを共有できます。
- ファイルの一覧を表示し、共有したいファイルにカーソルを当て三点リーダー 「…」をクリック
- 「共有」をクリックし「リンクの送信」画面を出す
- アクセス権限と編集権限を設定する
- 共有相手のメールアドレスを入れる
- 必要に応じて「メッセージ」を入力
- 「送信」をクリック
※Microsoft Teamsのチャネルのメンバー全員へ共有したい場合、チャネルのアドレスを取得して入力すると簡単に共有できます。
以上の手順以外に、共有したいファイルのメニュー(三点リーダー 「…」)から「リンクをコピー」をクリックする方法もあります。コピーされたURLを、送信すれば動画を共有可能です。
ダウンロードして共有
Microsoft Teamsの録画は一旦ローカルデバイスにダウンロードし、アップロードして共有することもできます。この場合、まず、先程説明した「録画の保存」内の「保存方法」で紹介したとおりに、共有したいデータをダウンロードしましょう。次にMicrosoft Teamsのチャネル画面内「ファイル」タブにアップロードしてください。
個人チャットからも、動画を添付して共有できます。メッセージ入力欄下にある 「添付ファイル」 を選択し「コンピューターからアップロード」を選んで共有しましょう。
まとめ|Teamsの録画機能をマスターして業務を円滑に!
Microsoft Teamsの録画はボタン一つで開始も停止も簡単にできます。録画データにはビデオ通話の画面や共有画面まで記録されるため、会議や研修、商談などの内容をあとから見直すときや、別のメンバーと共有するときに役立ちます。
ちなみに、録画データに表示される通話画面は一度に4人までという点、ホワイトボード機能などの共有メモはレコーディングされない点には注意が必要です。Microsoft Teamsの録画やデータの保存、共有を上手に活用して、業務を円滑に行うために役立てください。