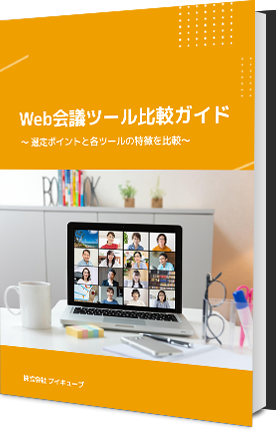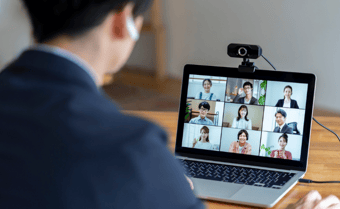Teams背景の設定方法は?ぼかし方やオリジナル背景を使う際のポイントを紹介
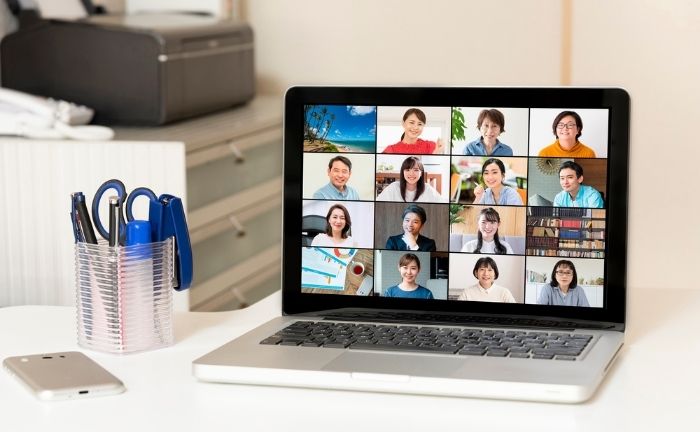
テレワークを導入する企業が増え、Web会議を行う機会はますます増加しています。社内のミーティングだけでなく、取引先との打合せ、企業説明など、さまざまな場でTeamsを活用したことがある人も多いのではないのでしょうか。本記事では、TPOに合わせた背景や設定方法についてくわしく解説します。
目次[ 非表示 ][ 表示 ]
背景をぼかす方法
背景を映したくないときには、手軽にできる「背景ぼかし」がおすすめです。背景をぼかすと、人物の背景がすりガラスをとおしたようになり、背後に何があるのか分からない状態になります。ただし、前面の人物ははっきりと表示されるため、問題なくWeb会議は可能です。
背景をぼかす設定方法を、会議前、会議中の状態に分けて説明します。
※Linux、最適化された仮想デスクトップ インフラストラクチャ (VDI)、ブラウザ版TeamsからTeamsを利用している場合には、背景はぼかせません。
会議前の状態
会議に参加する前は、以下の設定で背景をぼかします。カメラがオフになっている状態だと背景は変更できないため、まずはカメラをオンにしてから設定を始めましょう。
- 「背景フィルター」を選択(ビデオ画像の下部分)
- 右側に表示された背景オプションから「ぼかし」を選択
ビデオ会議では「今すぐ参加」のボタンをクリックしない限り、参加者に自分の画面が表示されることはありません。ぼかしの設定が適切に行えているのか確認してから、会議に参加するとスムーズです。
会議中の状態
すでに会議が始まっていて、カメラがオン状態からぼかし背景にする場合は、以下の設定で行いましょう。
- 画面上部「…」を選択
- 「背景効果を適用する」をクリック
- 右側に表示された背景オプションから「ぼかす」を選択
会議が始まってから背景が気になりだすこともあるでしょう。Teamsでは、会議の最中に背景をぼかすことも可能です。背景が雑然としている、後ろに機密情報が映ってしまっているようなときは、会議中でも背景をぼかすようにしてください。
モバイルの場合
モバイル(iOS)の場合も、会議前と会議中で背景のぼかし方は異なります。会議参加前にビデオとオーディオ設定をしているときには、以下の方法で背景をぼかしましょう。
- 画面上部の「背景効果」を選択
- 画像の下に背景の一覧が表示さ荒れる
- 「背景をぼかす」をクリック
- 「完了」を選択
また、会議中に背景を変更する場合は、以下のとおりです。
- 画面下部「…」を選択
- 「背景効果」を選択し背景の一覧を表示する
- 「背景をぼかす」をクリック
- 「完了」を選択
Androidを利用していて、Teamsで背景をぼかしたい場合は、次の情報が必要です。
- Teams Android 用モバイル アプリ (バージョン 1416/1.0.0.2021143402 以降)
- Android バージョン 10 以降
- GPU(Qualcomm Adreno 610/ Arm Mali-G71/Arm Mali-T720 以降)
背景を変更する方法
Teamsには「背景ぼかし」以外にも、さまざまな背景がデフォルトで登録されています。登録されている仮想背景テンプレートは20種類以上あり(2022年3月時点)、写真だけでなくイラストや3Dグラフィックなど、用途に応じて選択可能です。ここからは、会議前、会議中、モバイル版に分けて、Teamsの背景変更方法を紹介します。
会議開始前
会議開始前は、以下の手順で背景を変更できます。変更した背景は、すべての会議や通話で適用されます。
- 「背景フィルター」を選択
- 右側に表示された背景オプションから任意の背景を選択
服装と背景が同じカラーの場合、同化してしまう可能性があります。できるだけ異なる色味を選びましょう。
会議中
会議中は、以下の手順で背景を変更できます。
- 画面上部「…」を選択
- 「背景効果を適用する」をクリック
- 画像を選択、もしくはオリジナル画像をアップロードする
- 「プレビュー」をクリックし確認後、問題なければ「適用」を選択
ビデオがオンの状態で頻繁に背景を変更すると会議の邪魔になる可能性があります。会議中にいくつかの背景を試したい場合は、以下の手順でプレビューを確認することが可能です。プレビュー中はほかのユーザーにビデオは表示されません。どのような背景なのか確認してから適用しましょう。
モバイルの場合
モバイルの場合、背景の変え方は以下のとおりです
- 画面上部の「背景効果」を選択
- 画像の下に背景の一覧が表示される
- 背景として設定したい画像を選択する
- 「完了」を選択
また、会議中に背景を変更する場合は、以下のとおりです。
- 画面下部「…」を選択
- 「背景効果」を選択し背景の一覧を表示する
- 背景として設定したい画像を選択する
- 「完了」を選択
シンプルなものからカラフルなものまで、さまざまな画像が用意されているため、TPOに合ったものを選びましょう。
オリジナル背景
Teamsでは用意された画像を選択するだけではなく、オリジナル背景も設定できます。ビジネスシーンであれば、会社名・部署・名前などを背景にすることもよく見られます。プライベートシーンでは、趣味や特技など個性が出るものを設定すると、会話のきっかけになるでしょう。
オリジナル背景を設定するときは、デスクトップ版では背景を選択する画面で「+新規追加」をクリックしてください。モバイル版は「+」を選択すれば、オリジナル画像をアップロード可能です。
追加できる画像のファイル形式は、「.JPG」「.PNG」「.BMP」のいずれかで、PDFファイル等は追加できません。
背景に適切なサイズは?
アップロードする画像は、「アスペクト比が16:9で解像度が1920 x 1080 以上」が推奨されています。アスペクト比とは画像の縦横比率のことで、一般的にはコンパクトデジカメは4:3、一眼レフカメラは3:2です。解像度が高いほど、表示される画像のクオリティーもあがります。
オリジナル背景は自動的にリサイズされて、ビデオ表示に適した大きさになります。たとえば、デスクトップ版Teamsで縦長の画像をアップロードしたとしても、上下が大きく切り取られた状態で反映されます。
場合によっては、意図した表示にならないケースがあるため、その点には注意してください。また、コンパクトデジカメや一眼レフカメラで撮影した写真も、解像度が落ちた状態で反映されます。
「画質が悪い」「思ったように表示ができない」といった場合は、画像編集ソフトなどで適切なサイズに調整してみましょう。
反転している?
仮想背景テンプレートやオリジナル背景は、自分から見ると反転して見えます。「相手にはどう映っているのだろう」と心配になるかもしれませんが、Web会議の相手側から見たら正しい画像で表示されています。カメラの仕様によるものなので、あえて反転した背景に作り直す必要はありません。
まとめ
Teamsには背景を設定・変更できる機能があります。仮想背景テンプレートも充実しています。Web会議やプライベートなテレビ電話など、シーンに合わせた背景を選びましょう。
社名やロゴが入ったオリジナル背景は、取引先との商談や会社説明会にも適切です。オンライン親睦会では、個性溢れる背景を用意しておくことで、会話が弾むきっかけにもなるでしょう。背景設定はプライバシーを保護できるだけでなく、コミュニケーションの活性化にもつながります。ぜひTeamsの背景を積極的に活用していきましょう。