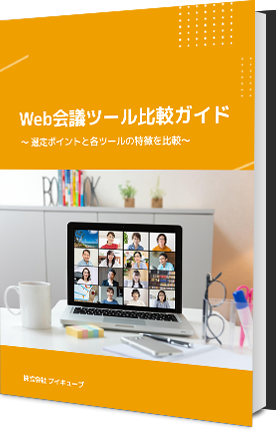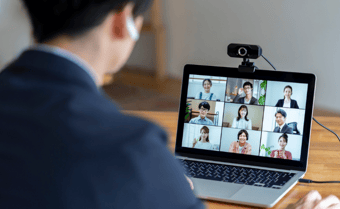Teamsを便利に使うための各種設定方法は?通知やチーム設定を最適化して毎日の業務を効率化しよう

TeamsはMicrosoft社が提供するコミュニケーションツールです。企業や教育現場でも導入されており、Office365のサービスと連携可能です。チャット、オンライン会議、ファイル共有など、さまざまなコミュニケーション方法が用意されており、多くの企業で活用されています。
本記事ではTeamsの使い方を徹底解説します。Teamsを使いこなすためには、事前に適切な設定を行うことがポイントです。Teamsにはブラウザ版、デスクトップ版、アプリ版の3種類が提供されており、それぞれでUIは異なります。表示方法は各デバイスで違いますが、基本的な設定の仕方は同じです。今回はブラウザ版の画面表示を参考に見ていきましょう。
目次[ 非表示 ][ 表示 ]
個人設定
Teamsの初期画面では下記のように表示されます。個人設定は画面の右上にある「…」ボタンから行います。本記事では、この初期画面を「ホーム画面」として説明していきます。
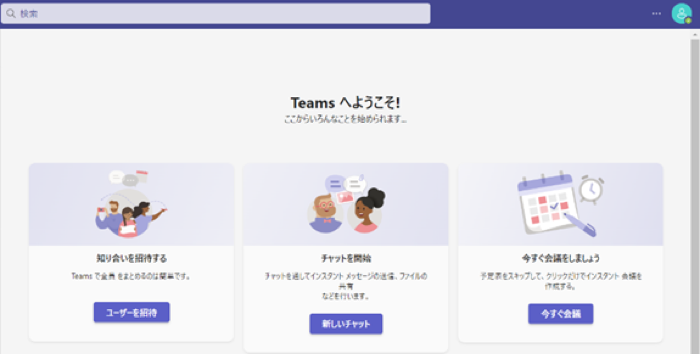
「…」ボタンをクリック後、「設定」ボタンを選択します。設定画面の表示はプランによって異なりますが、「一般」「アカウント」「プランとアップデート」「プライバシー」「通知」「デバイス」「通話」などが表示されます。個人設定は、「一般」と「アカウント」から可能です。
プロフィール写真の設定
プロフィール写真の設定方法は以下のように2つあります。
- ホーム画面にアクセス
- 右上のプロフィール写真のアイコンをクリック
もしくは
- ホーム画面にアクセス
- 右上の「…」をクリック
- 「設定」を選択
- 「アカウント」を選択
円形のプロフィール写真のアイコン上部にカーソルを持っていくと、「プロファイル写真を変更」のテキストが表示されます。
円形のアイコンの内部にあるカメラのイラストをクリックすると、新しく「プロファイル写真を変更」のウィンドウが立ち上がります。その後、「画像をアップロード」を選択して、任意のプロフィール写真を設定しましょう。
アイコンを設定すると特徴が出るため、チャットやオンライン会議で誰が発言したのかが識別しやすくなります。また、アイコンの画像を趣味の写真やインパクトのあるイラストを使うと、その画像がコミュニケーションのきっかけになることもあるでしょう。
言語・日時設定
言語・日時の設定方法は以下のとおりです。
- ホーム画面にアクセス
- 右上の「…」をクリック
- 「設定」を選択
- 「一般」を選択
- 言語の項目で「日本語(日本)」を選択
言語を選択すると、自動的に日付と日時の形式が決まります。そのため、日時を個別で指定する必要はありません。基本的には「日本語(日本)」がデフォルト設定となっていますが、もし変更した場合はTeamsを再起動してください。
通知設定
通知設定をすれば、チャットやチャネルで新しい投稿があった場合に、バナーなどで通知を受け取れます。Teamsには「メンション」という機能があり、自分宛にメンションされたメッセージは通知するようにしておくとよいでしょう。そうしておけば、重要なメッセージを放置してしまうことを予防できます。
通知スタイルの設定
Teamsの通知には、「フィード」「バナー」「メール」の3種類があります。フィードとはTeamsのホーム画面の左側にある「アクティビティ」タブを選択すると表示されます。受け取った通知は、新しいものから順番に並んでおり、フィルター機能を使った検索も可能です。
また、未読の通知がある場合は、アクティビティタブに重なるようにフィード数が表示されます。通知スタイルの設定方法は以下のとおりです。
- ホーム画面にアクセス
- 右上の「…」をクリック
- 「設定」を選択
- 「通知」を選択
- 項目ごとに任意の設定に変更
通知方法は「バナーとメール」「バナーのみ」「フィードにのみ表示」「オフ」など、カスタマイズ可能です。それぞれの詳細は以下の表の通りとなっています。
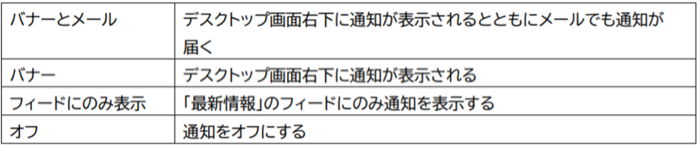
また、通知自体の設定は以下のように実施しましょう。
- ホーム画面にアクセス
- 右上の「…」をクリック
- 「設定」を選択→「通知」を選択
- 「メッセージのプレビューを表示」と「着信通話および通知のサウンドを再生」の設定を選択
「メッセージのプレビューの表示」を「オフ」にすると、通知の際にメッセージの内容が表示されなくなります。そうしておけば、画面共有をするオンライン会議中にメッセージを受信しても、内容は漏れません。「着信通話および通知のサウンドを再生」を「オン」にすると、メッセージの受信を音で知らせます。
通知オフ
通知をなくしたい場合は以下のように設定しましょう。
- ホーム画面にアクセス
- 右上の「…」をクリック
- 「設定」を選択
- 「通知」を選択
- 任意の設定を選択して「オフ」に変更
大量に通知が届き業務に集中できない場合は、メッセージや「いいね」などのリアクション通知を「オフ」にしてみましょう。ただし、メンションなど重要な通知については、設定をオンにしておくことがおすすめです。
チーム設定
チーム設定はホーム画面の左側にある「チーム」タブで行います。チームが増えると管理が難しくなるため、設定を活用して使いやすい状態にしておきましょう。
チーム名やプライバシー設定
以下の設定を行うことで、チーム名やプライバシー設定を変更できます。ただし、変更するためには所有者権限が必要です。
- ホーム画面にアクセス
- 「チ―ム」タブを選択
- チーム名の横にある「…」をクリック
- 「チームを編集」を選択
- 「チーム名」の項目でチーム名を任意の名前に変更
- 「チームを編集」を選択
- 「プライバシー」の項目でプライベートもしくはパブリックを選択
プライベートはチーム所有者だけが新しくメンバーを追加できますが、パブリックは組織内の誰でも参加可能です。
チームの並べ替え
頻繁に使うチームはホーム画面の上部に並べておくことで、ストレスなく使えます。並べ替えの方法は以下のとおりです。
- ホーム画面にアクセス
- 「チ―ム」タブを選択
- チーム名にカーソルを合わせてドラッグ&ドロップで移動
上記の操作は、ショートカットキーでも可能です。チームを選択して「Ctrl+Shift+↑キー」で上に移動、「Ctrl+Shift+↓キー」で下に移動できます。ほかにも、よく利用するチームはピンで固定できる機能もあるため、こちらも活用してみてください。
チームの非表示
使用頻度の低いチームは非表示にすることで、チーム管理画面を整理できます。チームの非表示は以下のように設定しましょう。
- ホーム画面にアクセス
- 「チ―ム」タブを選択
- チーム名の横にある「…」をクリック
- 「非表示」を選択
非表示のチームは最下部にまとめられており、簡単に表示と非表示が切り替えられるようになっています。また、非表示のチームだとしても、通知をオンにしておけば、新たな投稿や自分へのメンションを見落とさずに済みます。
デバイス設定
デバイス設定は、デスクトップ上のTeamsでのみ使用可能です。カメラ、マイク、スピーカーなど、円滑なコミュニケーションには欠かせない設定となるので、しっかりと確認しておきましょう。
デバイス設定の管理
デバイス設定を行う際は、実際に使うヘッドフォンやマイクスピーカーを接続した状態にしておきましょう。デバイス設定管理の手順は以下のとおりです。
- ホーム画面にアクセス
- 右上の「…」をクリック
- 「設定」を選択
- 「デバイス」を選択
- オーディオデバイス、スピーカー、マイクのそれぞれのデバイスを選択
PC本体のカメラや音声ではなく、外部デバイスを接続して使いたい場合は、プルダウンからオーディオデバイス、スピーカー、マイクがそれぞれ選択できます。ちなみに、デバイス設定はTeamsデスクトップアプリでのみ使用可能です。
通話・会議中の設定
通話応答をどうするのかも設定できます。通話応答ルールの設定方法は以下のとおりです。
- 接続中のTeams画面右上の「…」をクリック
- 「設定」を選択
- 「通話応答ルール」で着信通話を処理する方法を選択する
- オーディオデバイス、スピーカー、マイクのそれぞれのデバイスを選択
「通話を転送」を選択すれば、通話をほかに転送できます。だれかと同時に呼び出しが必要な場合は、 「通話を自分に着信する]」をクリックしたあと、「同時呼び出し]」で呼び出すユーザーを選びましょう。応答がないときの対処方法を選びたいときは、「未応答の場合」で設定します。
まとめ
Teamsを便利に使うためには、業務に適した設定を事前に行うことが重要です。プロフィール写真を設定することで、会話のきっかけとなったり、大人数のオンライン会議でも発言者を認識しやすくなったりするというメリットがあります。
また、大事なメッセージを見逃さないためには、最適な通知設定を行うこともポイントです。チーム設定を行うことは業務効率化につながり、デバイス設定は円滑なコミュニケーションには欠かせません。設定すべき項目を知ることで、Teamsを今よりもっと上手に活用していきましょう。