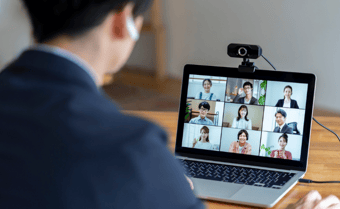初心者必見!Zoomの使い方、ミーティング開催・操作方法を解説

テレワークが浸透する中、Zoomを使ってWeb会議を行う機会も増えてきました。
本記事では、初心者の方向けに、PCとスマートフォンでのZoomの使い方をご紹介します。インストール方法からミーティングの開催方法、ミーティング中の操作方法まで、実際の操作画面つきで解説します。
Zoomの使い方に慣れていない方は参考にしてみてください。
目次[ 非表示 ][ 表示 ]
PCからの使い方
PCからZoomを使うには、アプリをインストールすることがおすすめです。ブラウザからも利用可能ですが、一部機能に制限があるためアプリで利用するほうがよいでしょう。
Zoomアプリのインストール方法
Zoomアプリのインストール方法をご紹介します。
以下の公式サイトから、「ミーティング用Zoomクライアント」をダウンロードしてください。
▼ダウンロードセンター
https://zoom.us/download#client_4meeting
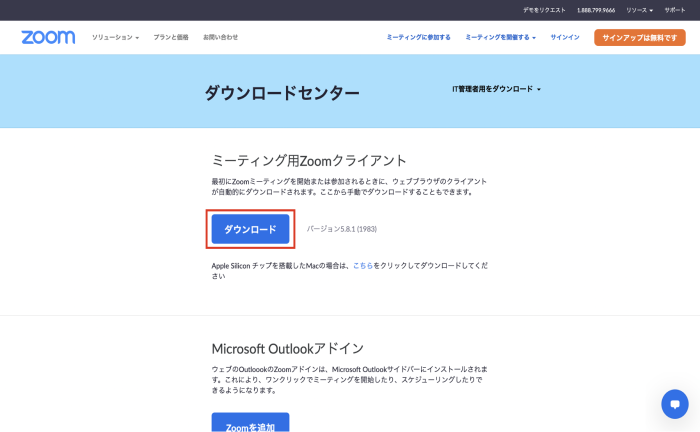
ダウンロードできたら、アプリを立ち上げ、サインインを行います。メールアドレスとパスワード、もしくはGoogle・Facebookログインなどを利用して登録します。
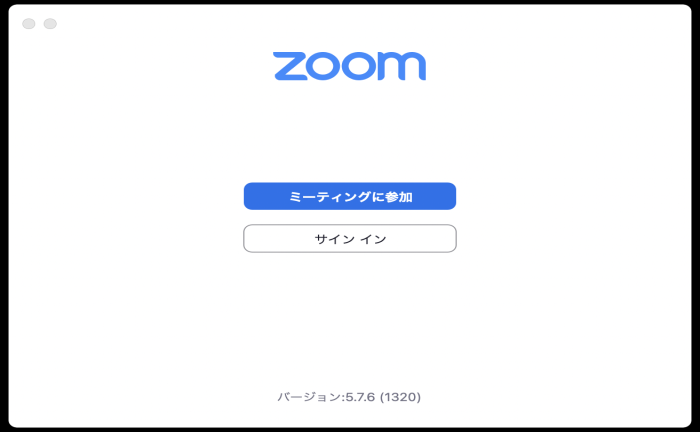
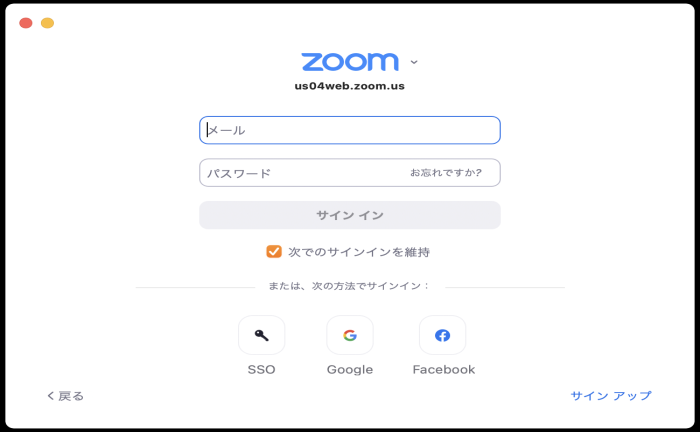
初回登録の場合は、右下の「サインアップ」を選択し、検証のための誕生日を入力し、無料サインアップを行ってください。
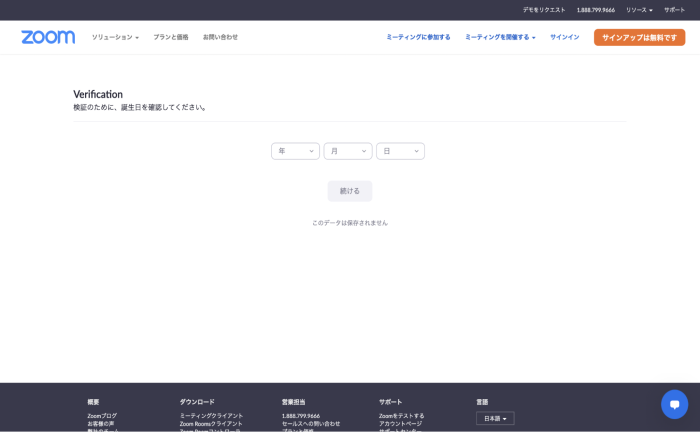
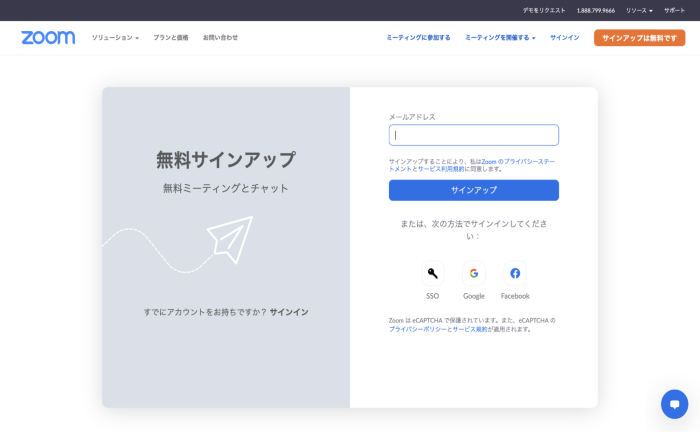
ミーティングの開催方法
次にミーティングの開催方法をご紹介します。Zoomのミーティング開催方法は、すぐにミーティングを開く場合と、事前にスケジュールして開催する方法があります。
すぐにミーティングを開く場合
すぐにミーティングを開催する場合は、Zoomアプリの「新規ミーティング」から立ち上げることができます。
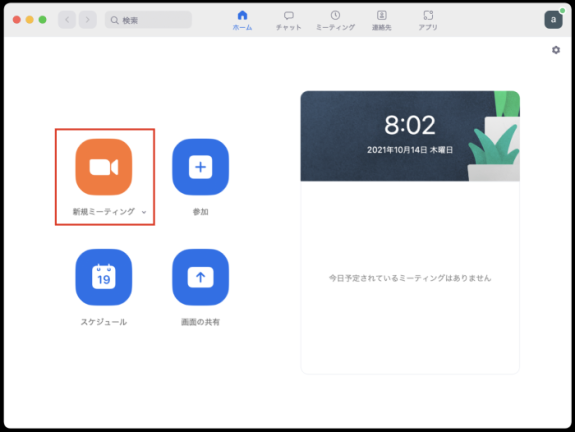
新規ミーティングが立ち上がったら、ミーティングに参加するメンバーを招待します。画面下の「参加者」から、「招待」ボタンを選択します。
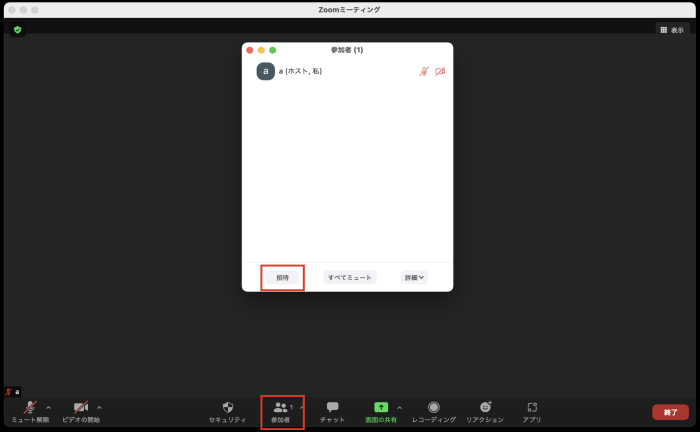
招待方法には、連絡先を登録したり、メールで送付したり、招待リンクをコピーして共有したりする方法があります。共有しやすい方法を選んで、ミーティングへの参加者を招待しましょう。
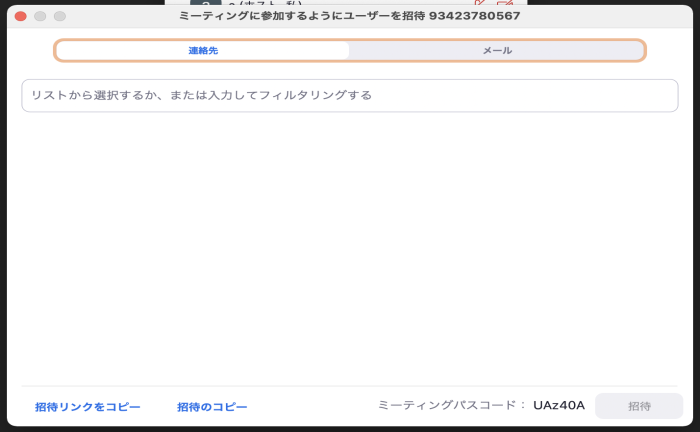
ミーティングをスケジュールする場合
ミーティングを事前にスケジュールする場合、「スケジュール」から登録します。
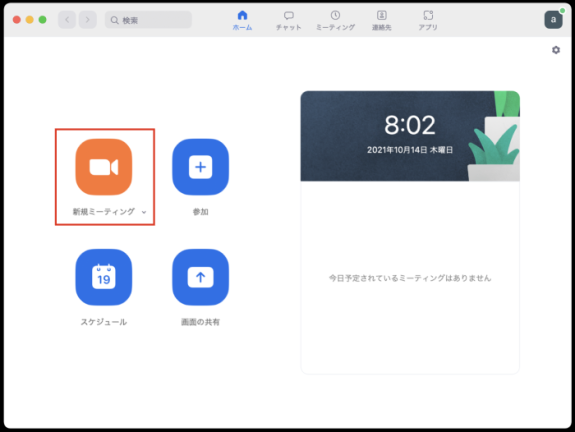
「スケジュール」を選択すると、ミーティングの詳細を登録する画面が表示されます。会議の内容や日時などを入力して、保存します。
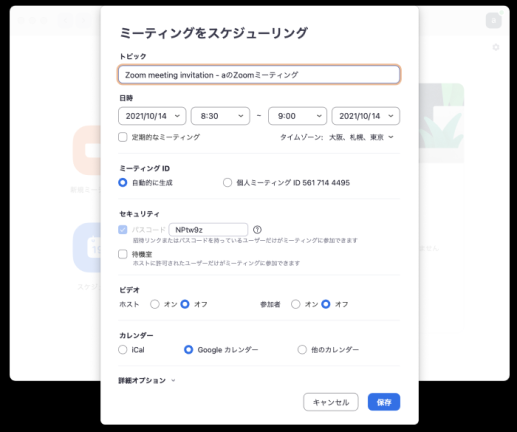
登録後、アプリからはミーティングを以下の箇所で確認でき、「開始」ボタンを押すことですぐにミーティングを開催できます。
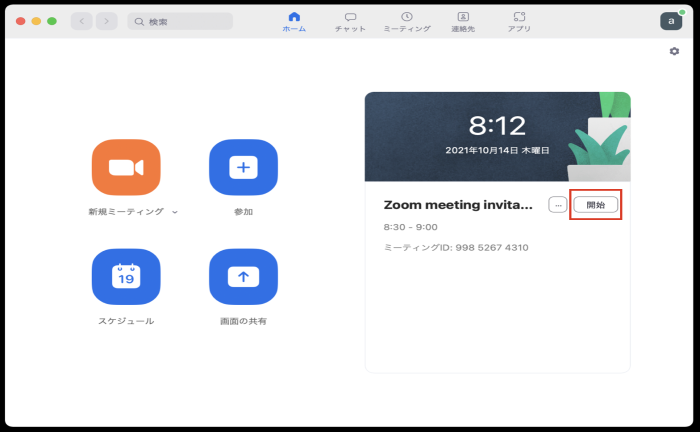
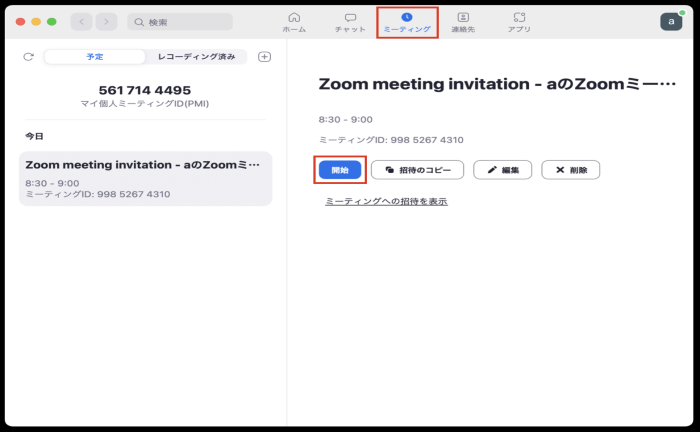
また、上記画面から「招待のコピー」を選択し、リンクを共有することで、ミーティングの参加者を招待できます。
ミーティング中の操作方法
Zoomのミーティング中によく使う操作についてご紹介します。
画面共有
Zoomミーティング中に画面共有を行う場合、画面下の「画面共有」から共有することができます。
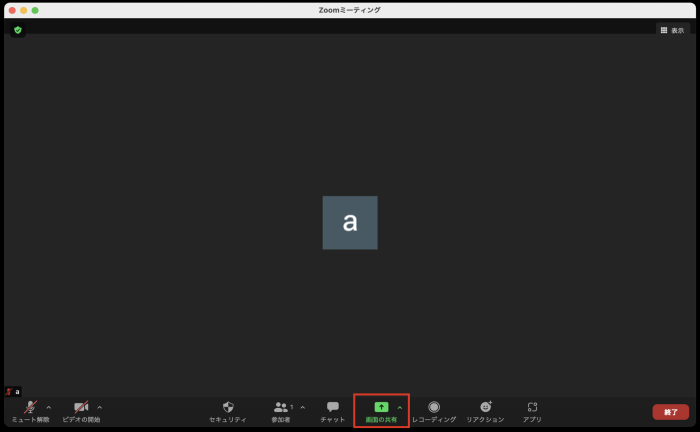
画面を共有したいものを選択し、「共有」を押すと、ミーティング参加者に画面の共有が開始されます。
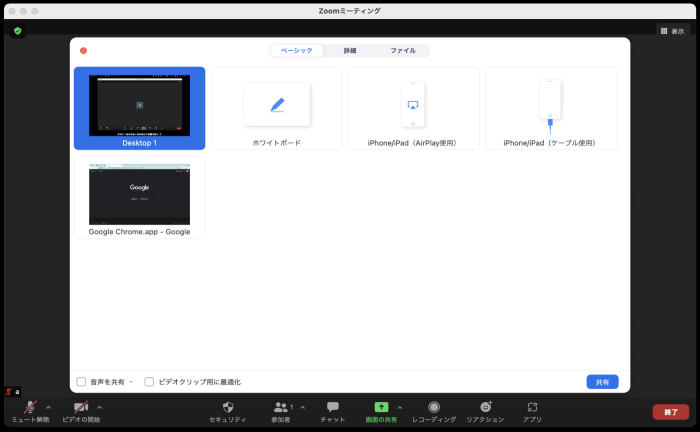
マイクとカメラのオンオフ
マイクとカメラの設定を行います。それぞれ左下のボタンからオン・オフを切り替えることができます。
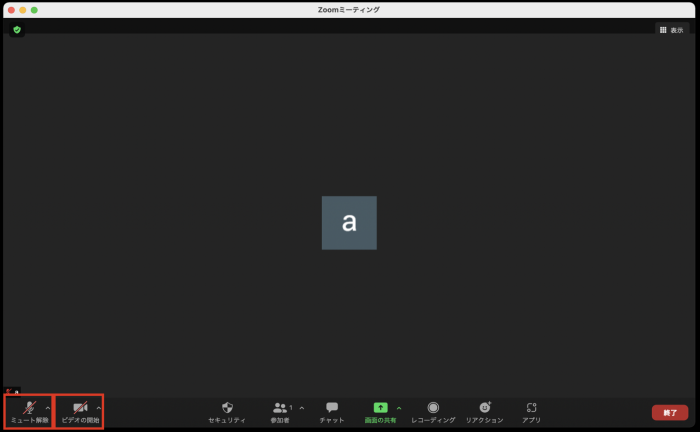
それぞれ、マイクとカメラの詳細設定も可能で、右側の「^」ボタンを押すと、詳細が表示されます。
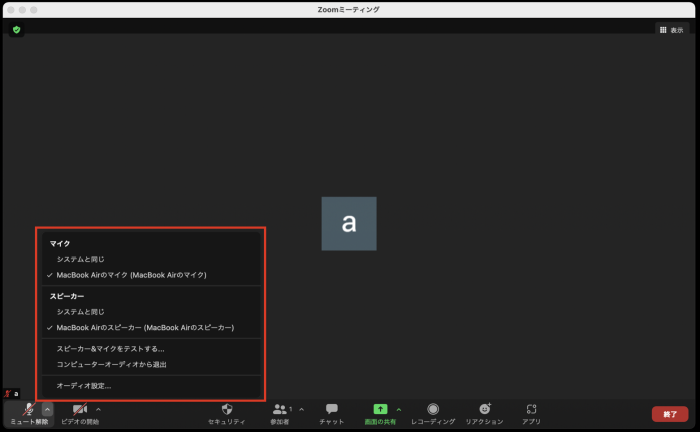
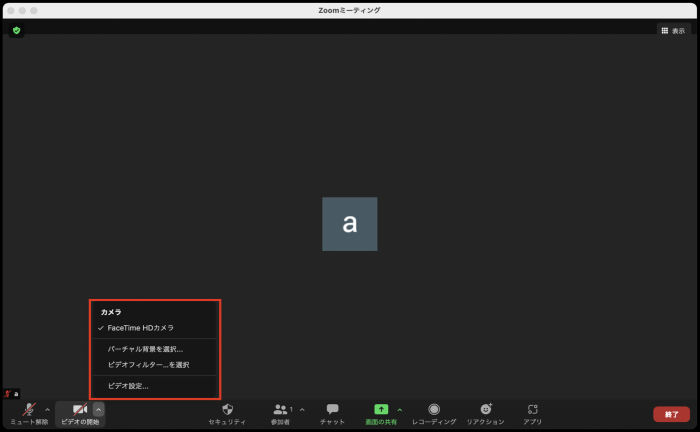
録画
ミーティングを録画する場合は、画面下の「レコーディング」を押します。
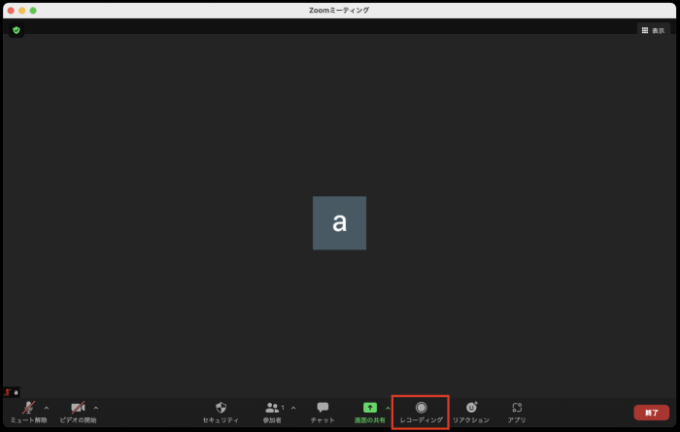
無料プランの場合、録画内容はローカルに保存されます。ミーティングを終了すると保存され、フォルダに録画データが保存されます。
スマートフォンからの使い方
スマートフォンからZoomを利用する方法についてご紹介します。Zoomをスマートフォンで利用する場合、アプリでしか利用できないため、アプリのインストールが必須です。
Zoomアプリのインストール方法
まず、Zoomアプリをインストールしてください。以下の公式サイトから、Zoomモバイルアプリをダウンロードできます。
▼ダウンロードセンター
▼iOS
https://apps.apple.com/us/app/id546505307
▼Android
https://play.google.com/store/apps/details?id=us.zoom.videomeetings
インストールできたら、サインインを行います。メールアドレスとパスワード、もしくはGoogle・Facebookログインなどを利用して登録します。
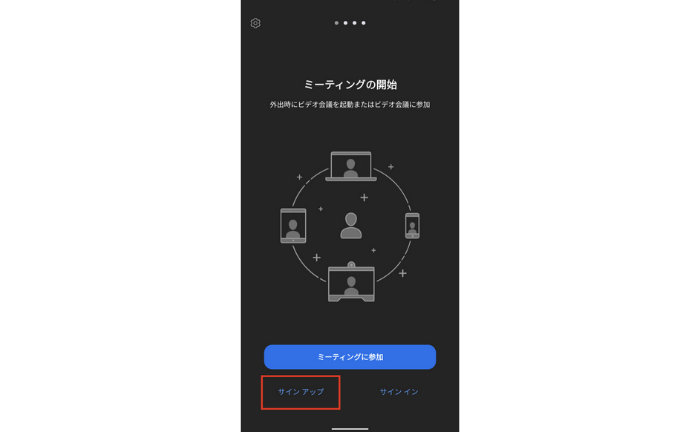
新規登録の場合は、検証のための誕生日を入力し、サインアップを行います。
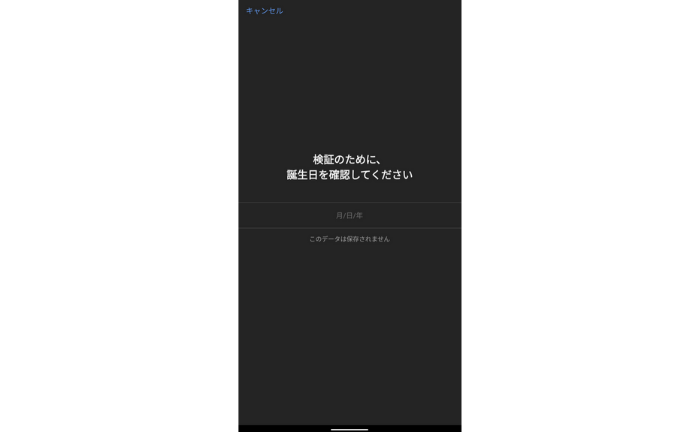
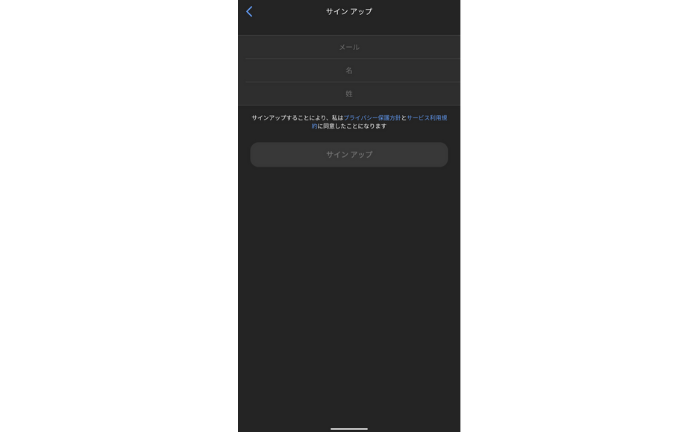
ミーティングの開催方法
ミーティングを開催する方法は、即時にミーティングを開始する場合と、事前にスケジュールする場合があります。
すぐにミーティングを開く場合
すぐにミーティングを開く場合は、「新規ミーティング」からミーティングを立ち上げます。
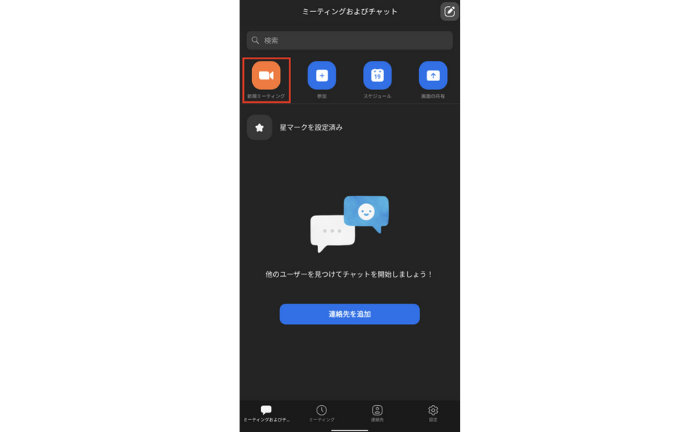
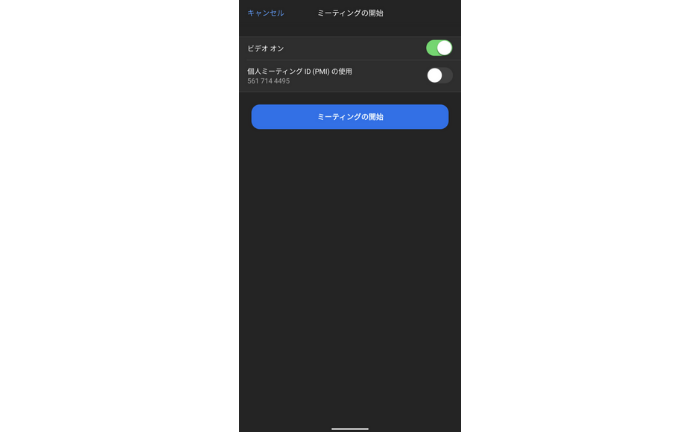
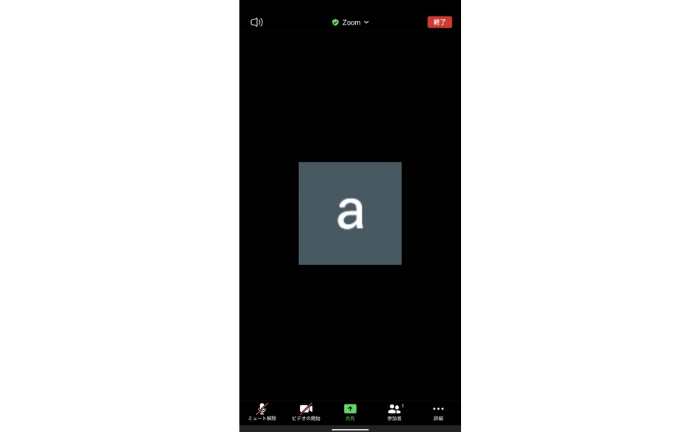
ミーティングを立ち上げたら、参加者を招待します。「参加者」を押し、「招待」を選択すると、招待方法を選ぶことができます。
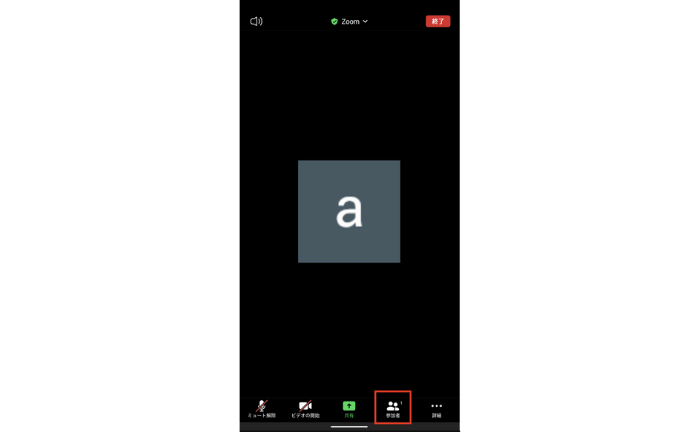
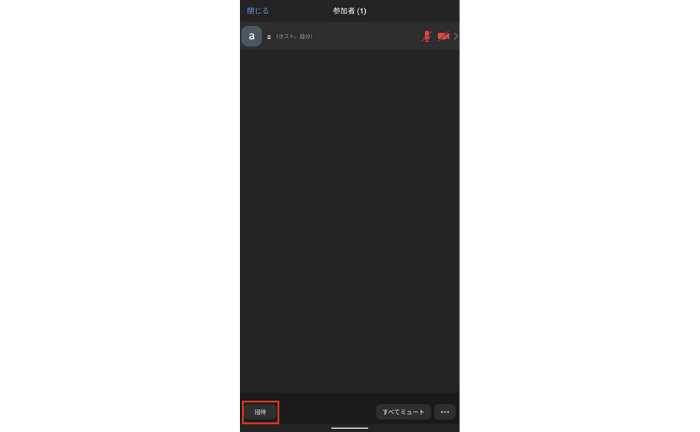
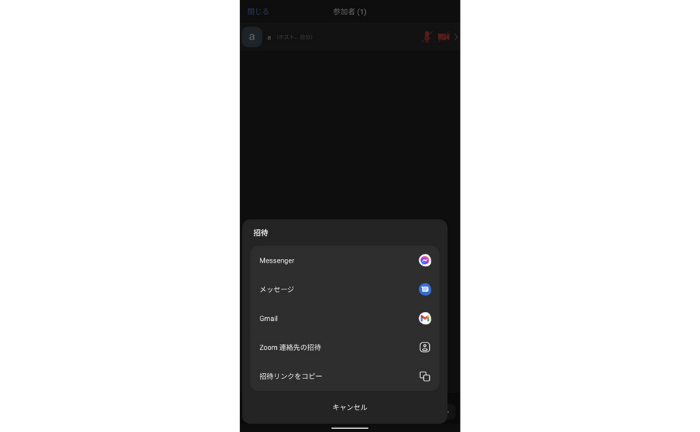
ミーティングをスケジュールする場合
ミーティングを事前にスケジュールする場合は、「スケジュール」からミーティングの詳細を設定します。
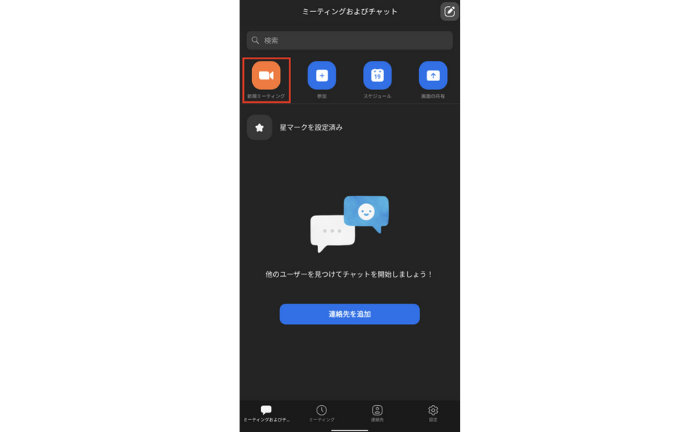
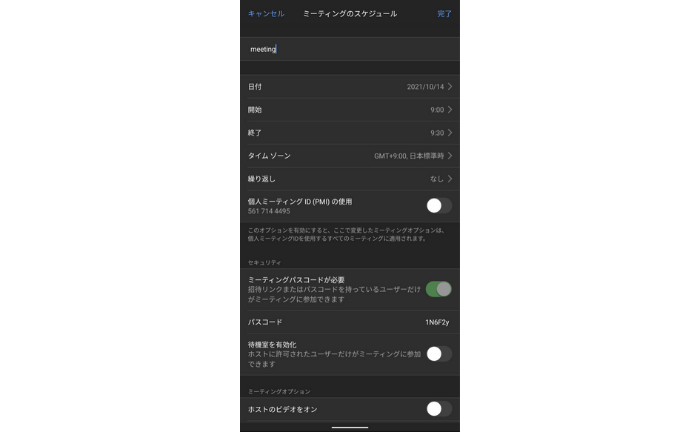
ミーティングを設定すると、「開始」や「招待」ができるようになります。
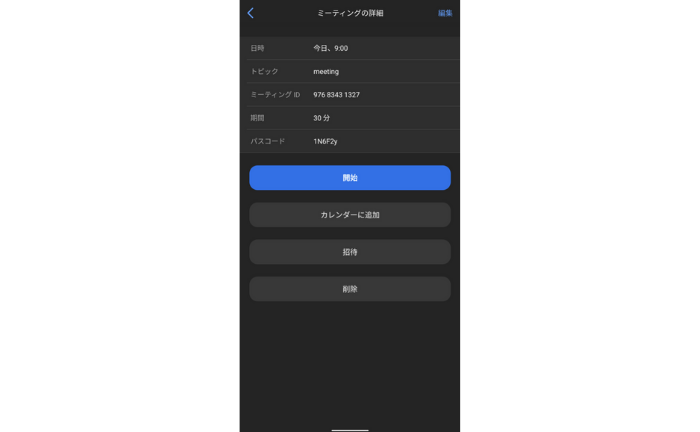
また、スケジュールしたミーティングは、「ミーティング」から確認できます。ミーティングを選択して「開始」できます。
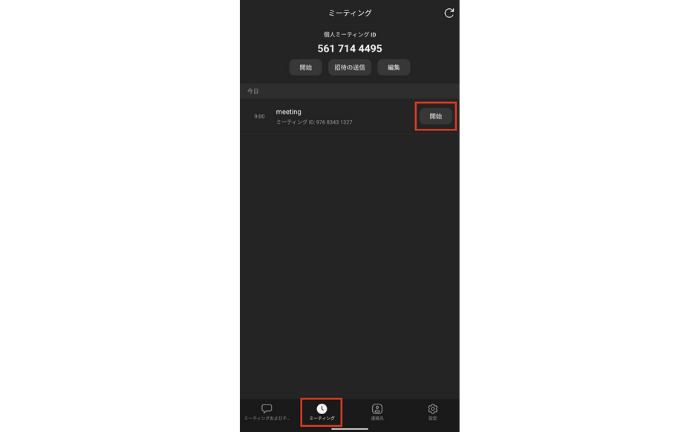
ミーティング中の操作方法
ミーティング中によく行う操作をご紹介します。
画面共有
画面共有を行う場合は、画面下の「共有」から、共有したいファイルや画面を選択します。
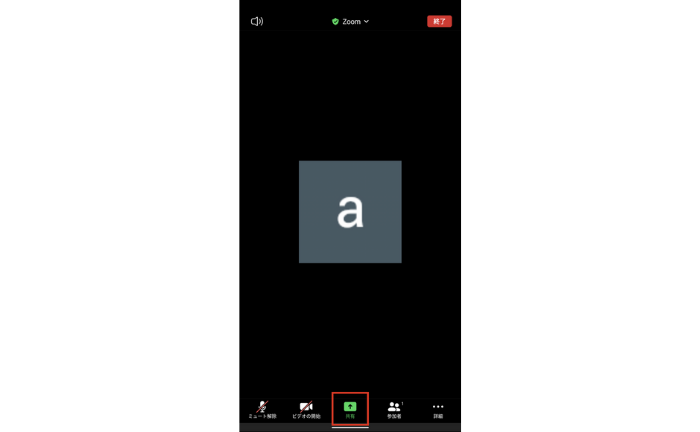
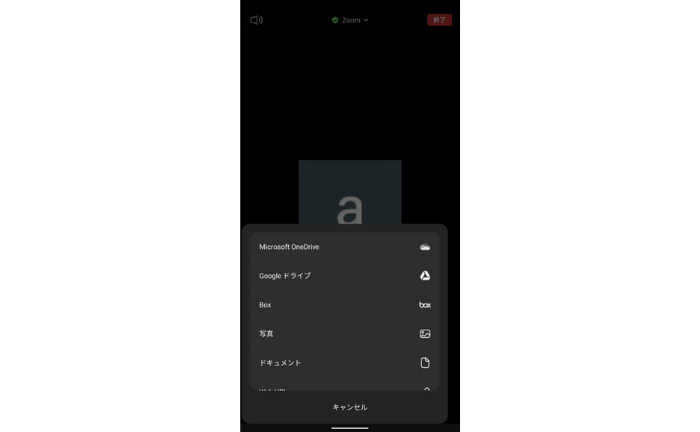
マイクとカメラのオンオフ
マイクとカメラの設定も可能です。画面左下のボタンからオン・オフの切り替えができます。
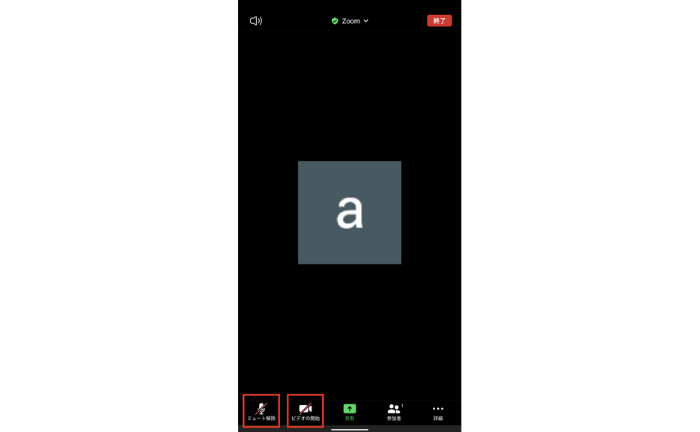
録画
スマートフォンでZoomを利用する場合、無料プランでは録画ができません。有料プランを契約している場合、クラウドに録画できるようになります。
画面右下の「詳細」を選択し、「レコーディング」を押すと録画が開始されます。ミーティングを終了すると、録画内容がクラウド上に保存されます。
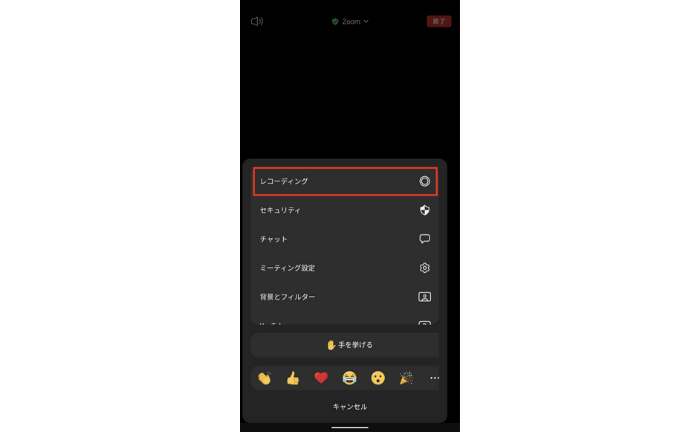
まとめ|Zoomアプリで手軽にミーティングを開催しよう
今回は、PCとスマートフォンでのZoomの使い方、ミーティングの開催方法などを解説しました。
Zoomミーティングを実施するのであれば、アプリのインストールがおすすめです。無料アカウントでも、40分までミーティングを開催できます。
また、PCであればローカルに録画データを保存できます。
Zoomアプリを使って、手軽にミーティングを開催できるように使い方をマスターしてみてください。