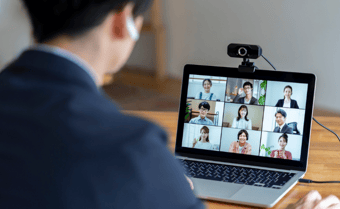Zoomの録画機能の活用法を解説!やっておくと便利な設定やデータ管理の方法を紹介

Web会議システム「Zoom」には、録画機能があります。会議の様子を後で見返したり、参加していなかった人と共有する際などに非常に便利な機能です。
本記事ではZoomでの録画の設定方法やデータ管理を方法を含めた活用法を、知っておきたい便利な機能などとともに解説します。
目次[ 非表示 ][ 表示 ]
Zoomの2つの録画方法
Web会議システム「Zoom」の録画機能は、録画した動画の保存先として以下の2種類があり、それぞれに設定方法などが異なります。
- ローカル保存
- クラウド保存
ローカル保存は、録画の様子を直接PCに動画データとして録画するものです。無料プランでも、利用できます。
一方、クラウド保存は自分のPCではなく、Zoomのクラウド上に動画データをアップロードする保存方法で、有料プランユーザーが利用できる機能です。
それぞれのメリットを含めた特徴を詳しく見てみましょう。
ローカル保存
録画データがPCに直接保存される
事前に設定をしない場合、PCの中にフォルダが自動で作成され、録画した動画は「mp4」の形式で直接保存されます。
保存先は任意で設定可能
録画データの保存先は任意で変更できます。
Zoomの設定から「Recording」のタブのトップにある「Store my recordings at」のプルダウンで保存したい先を選択します。
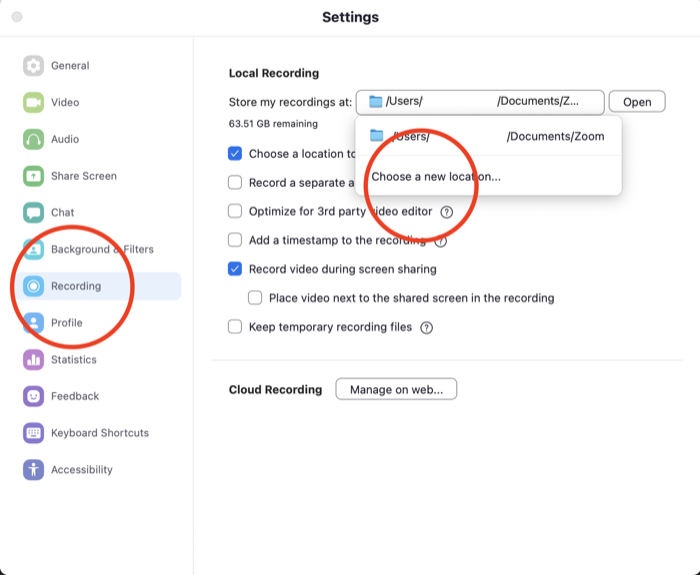
ローカル保存のメリット
録画をローカル保存するメリットは、保存した動画を後で編集したり、YouTubeなどの動画プラットフォームへアップロードしたりしやすい点にあります。
録画したミーティングを編集する場合や、動画プラットフォームへアップロードして共有する場合にはこのローカル保存が便利でしょう。。
クラウド保存
クラウド保存では、自分のPCではなく、Zoomのクラウド上に録画した動画データをアップロードします。
有料プランで利用可能
この機能は、Zoom有料プラン「Pro」「Business」「Education」「Enterprise」のいずれかを利用している場合に利用できます。
上記の有料プランに登録している場合、ミーティング中に録画ボタンをタップすると保存先として「ローカル保存」か「クラウド保存」を選択できるようになります。
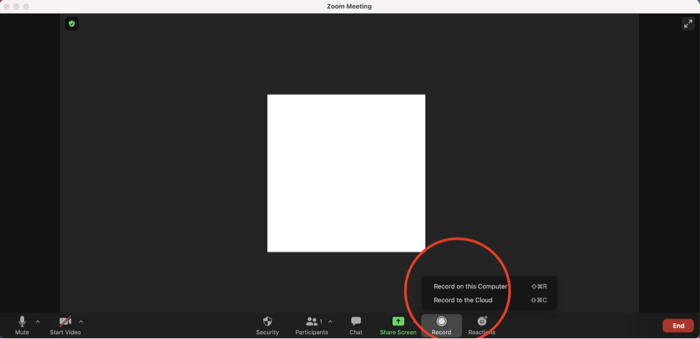
保存した動画データは、Zoomのウェブポータルにサインインし、ナビゲーションパネルで「記録」をクリックするといつでもアクセスできます。
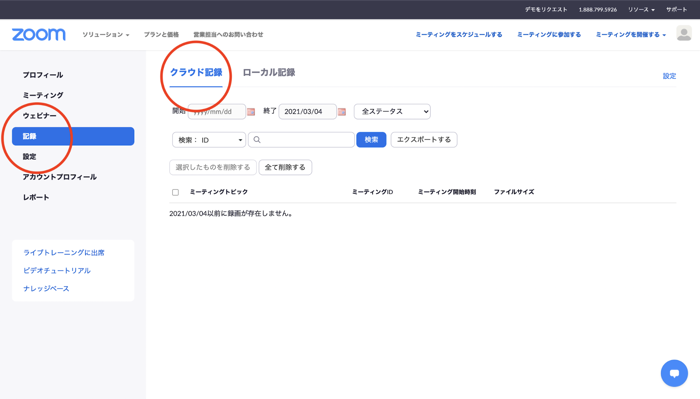
また、保存容量については、有料プランの中でも以下のような差があります。
プロ・ビジネス:1IDあたり1GB
「Pro」「Business」「Education」のいずれかに登録している場合、保存容量は一つのIDに対して1GBです。
エンタープライズ:無制限
最上位プランの「Enterprise」に登録している場合は、保存容量の上限はなく、無制限に保存が可能です。
クラウド保存のメリット
クラウド保存のメリットとして、次の点が挙げられるでしょう。
- デバイスの容量を圧迫しない
- URLを共有するだけで保存した動画を共有できる
- 外出先からも視聴可能
- エンコード時間の短縮
- 文字起こしが可能
最も大きなメリットはデバイスの容量を圧迫しないことでしょう。数時間にわたるWeb会議をすべて録画すると、動画データのサイズはかなりの大きさになってしまいます。これをクラウドにアップしておくことでローカルPCの負担は大幅に減ります。
また、動画の共有が簡単になることもメリットの一つです。
大きなサイズのデータをやり取りすることなく、保存した先のURLを相手に送るだけで、録画したミーティングの様子を共有できます。
加えて、動画を保存したハードディスクなどを持ち歩かなくても、外出先からアクセスして視聴することもできますし、録画終了後のエンコード時間も不要になります。1時間以上のミーティングを行った場合、エンコードに数十分かかることもありますので、クラウド保存は時間の短縮や効率化にも役立ちます。
なお、日本語には対応していませんが英語でのやり取りの場合は、クラウド保存した動画での会話を文字起こしする機能もあります。
ローカルとクラウドの比較表
|
ローカル保存 |
クラウド保存 |
|
|
動画データの保存場所 |
自分のPC内 |
Zoomウェブポータル上(クラウド) |
|
保存できる容量 |
PCの容量に応じて |
|
|
スマートフォンでの利用 |
✕ |
○ |
|
メリット |
録画データの編集や動画配信プラットフォームへのアップロードがしやすい |
|
録画の方法
それでは実際にミーティングの様子を録画してみましょう。
基本要件:基本的にはホストが録画可能
Zoomミーティングの録画は基本的にホストに権限が与えられており、ホスト以外の参加者が録画を行うにはホストの許可が必要になります。
参加者に録画を許可する場合
参加者に録画を許可する場合は、ホストは事前にZoomのウェブポータルの「設定」から「記録」のタブでローカル記録をオンにしたうえで、「ホストは参加者にローカルでレコーディングを行う許可を付与できます」にチェックを入れておきます。
ミーティングが始まったら、「参加者」をクリックし、録画を許可する参加者を選んでプルダウンから「ローカルファイルへの記録の許可」をクリックします。
このとき、許可された参加者には「ホストはこのミーティングのレコーディングを許可しています」と表示されます。
事前設定:クラウド録画を利用する場合は事前にクラウド録画が有効化されているかを確認する
クラウドに保存する場合は、事前にZoomウェブポータルにサインインし、クラウド録画を有効化しておく必要があります。
ウェブポータル>アカウント管理>アカウント設定の順にクリックし、「記録」タブで「クラウド記録」を有効にします。
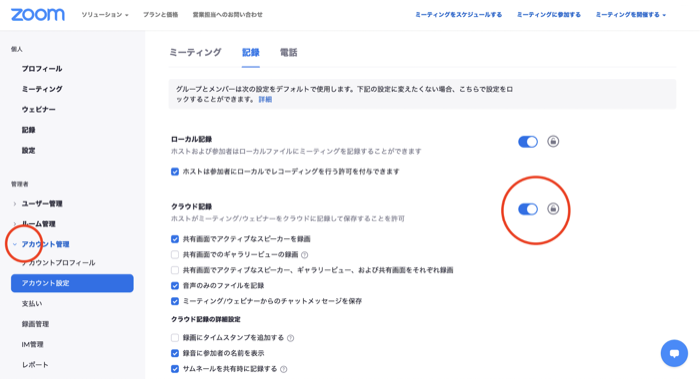
PCでの録画方法
事前の準備ができたら、ホストとしてPCでZoomミーティングを開き、「レコーディング」ボタンをクリックしましょう。
有料プランに登録していて、クラウド録画を有効化しているユーザーは、「クラウド」か「ローカル」を選択できます。
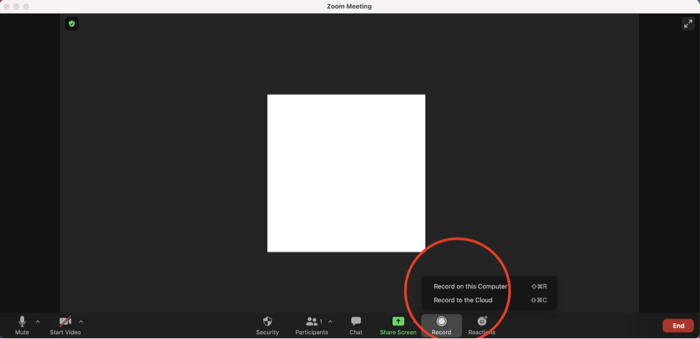
また、録画中に録画ボタンをもう一度クリックすると、録画を一時停止できます。
iOS/androidデバイスでの録画方法
ホストとして、iOS/androidデバイスでZoomミーティングを開催した場合は、ミーティング画面の「詳細」から「クラウドにレコーディング」をタップすれば録画が始まります。
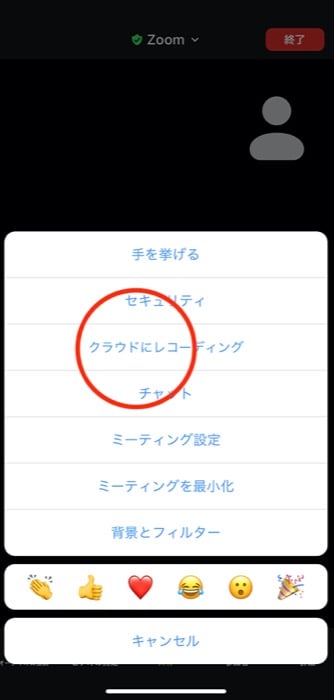
iOS/androidデバイスで開催されたミーティングは、ローカルに保存することはできないため、録画はクラウド保存のみ可能です。
繰り返しになりますが、クラウドへの保存は有料プラン登録者のみのサービスですので、無料プランで利用する場合は、iOS/androidデバイスで録画をすることはできません。
なお、「クラウドにレコーディング」をタップすると、画面右上に「レコーディング中」と表示がされ、録画中は詳細から「一時停止」もしくは「停止」を選択できます。
自動録画
Zoomでは、ミーティングのたびに自動で録画がスタートするようにあらかじめ設定しておくことも可能です。
方法は、ブラウザでZoomウェブポータルにサインインし、ナビゲーションパネル>アカウント管理>アカウント設定の順にクリックし、「記録」タブで「自動記録」を有効にします。
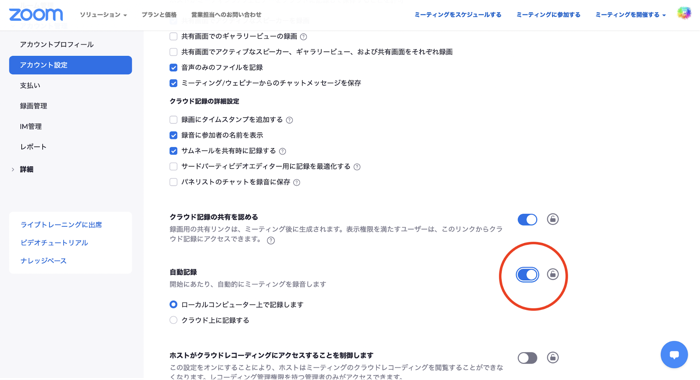
有効にすると、保存先を選択できます。ただし、自動でのローカル記録は、ホストがZoomデスクトップアプリケーションから参加したときにのみ開始されます。
録画した動画を再生する
保存した動画を再生する方法を、クラウドとローカルそれぞれの場合についてご紹介します。
クラウド保存の場合
クラウド記録を選択した場合は、Zoomのサーバー内に動画データがアップロードされます。これを視聴するには、Zoomのウェブポータルにサインインし、ナビゲーションパネルで「記録」をクリック。「クラウド記録」のタブに、ミーティングIDや開始日時などの情報とともに一覧として表示されます。
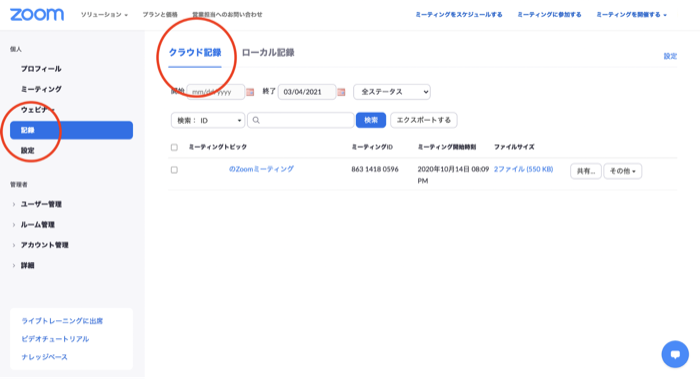
視聴したいデータをクリックすると、ブラウザ上でそのまま再生が始まります。
このデータをダウンロードしたい場合は「ダウンロード」ボタンを、クラウド上にアップロードされた状態で共有したい場合は「共有可能リンクをコピーする」をクリック。URLがコピーされ、このURLを保有する人は誰でも動画にアクセスすることができます。
ローカル保存
先述のように、ローカル記録を選択した場合は任意の場所に「mp4」形式の動画データが自動で保存されます。
録画した動画は、事前に設定をしない場合、
Windowsでは
「ドキュメント>Zoom>2020-01-01 12.00.00 ユーザー名’s Personal Meeting Room 12345678」
MacOSでは
「ユーザー名>ドキュメント>Zoom>2020-01-01 12.00.00 ユーザー名’s Personal Meeting Room 12345678」
といった形でフォルダが自動で作成され、「mp4」の形式で保存されます。
Zoomの録画と組み合わせてさらに業務を効率化
Zoomはそれ単体でも十分便利なツールですが、このWeb会議システムと組み合わせることで、さらに会議を効率化できるサービスも各社から提供されています。
動画配信プラットフォーム
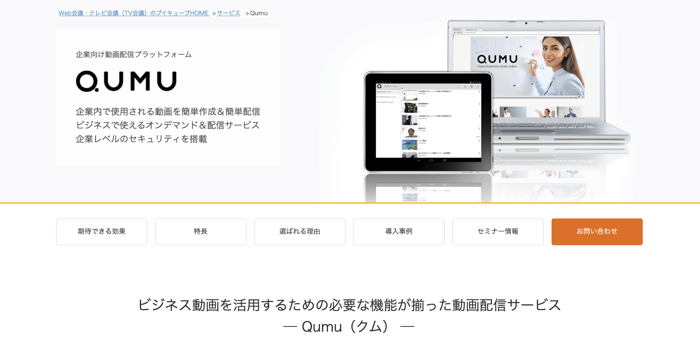
Web会議の様子や、セミナー形式で行ったZoomでのミーティングを、後日動画データとして共有するには、動画配信プラットフォームを利用すると便利です。
社内向けの動画配信プラットフォーム「Qumu」は、ビジネスに特化したオンデマンド&配信サービスで、操作性に優れたビデオポータルを容易に構築できるツールです。
Zoomとの連携機能により、録画したデータを簡単にアップロードして、社内の録画ポータルとして動画データの視聴・管理・編集が可能です。
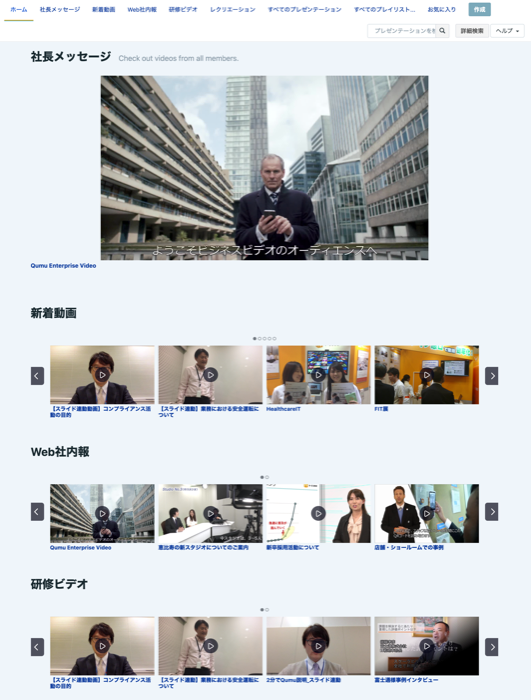
また、セキュリティ面でも、企業で使用されることを想定した環境を管理・運用でき、アクセスコントロールや認証の設定も可能です。
まとめ
このようにZoomの録画機能は、うまく活用することで作業効率や生産性の向上につなげることができる有用なツールです。
保存先によって使い方が異なりますが、どちらが優れているということではなく、ローカル保存とクラウド保存のそれぞれのメリットを把握した上で、設定方法を理解しておけば、運用方法や目的にあわせて柔軟に活用することができるでしょう。
録画データを適切に管理しつつ、動画プラットフォームを応用するなどして、ぜひZoomをさらに活用してください。