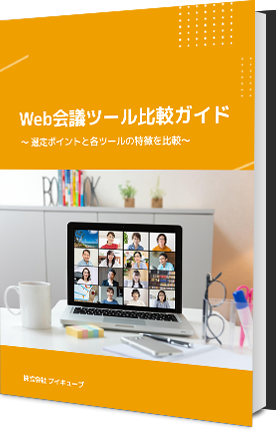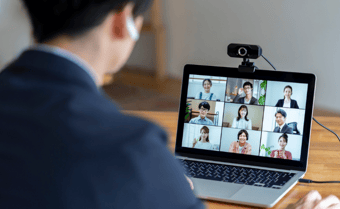Cisco Webexとは?高性能Web会議ツールwebexの特徴と使い方を紹介

在宅勤務やテレワークの普及が進む中で、Web会議システムの導入や見直しを検討している企業も多いでしょう。無料でも利用できる高性能Web会議ツールとして人気なのが「Cisco Webex」です。
本記事では、Cisco Webexについて詳しく紹介します。無料版・有料版の比較や具体的な使い方を解説しているので、参考にしてください。
目次[ 非表示 ][ 表示 ]
Cisco Webexとは?
Cisco WebexはアメリカのCisco社が提供するWeb会議ツールで、世界中の企業で利用されています。無料プランと複数の有料プランがありますが、無料プランでも以下のような機能が利用可能です。
- 画面共有
- チャット
- ホワイトボード
- リアクション
- 投票
- ブレイクアウトセッション
- 録画
このように、他のWeb会議ツールでは有料版でしか提供されていないようなブレイクアウトセッションや録画機能も、Cisco Webexは無料で提供しています。
Cisco Webexプランと機能比較
Cisco webexには、無料プランと次の3つの有料プランが用意されています。
|
プラン |
スターター |
ビジネス |
エンタープライズ |
|
月額料金 (主催者1人あたり) |
1,490円 |
2,980円 |
営業担当者に 問い合わせ |
Cisco Webexは無料版でも幅広い機能が提供されていますが、有料プランでのみ使える機能もあります。無料版と有料版の主な違いを、以下の表にまとめました。
|
無料 |
スターター |
ビジネス |
エンタープライズ |
|
|
主催者数 |
1名 |
〜50名 |
〜100名 |
カスタマイズ可能 |
|
ミーティング時間 |
最大50分 |
24時間 |
24時間 |
24時間 |
|
ミーティング参加人数 |
〜100名 |
〜150名 |
〜200名 |
カスタマイズ可能 |
|
クラウド上で録画 |
× |
○(ストレージ5GB) |
○(ストレージ10GB) |
○(ストレージ容量カスタマイズ可能) |
|
代理主催者の追加 |
× |
○ |
○ |
○ |
|
ファイル転送 |
× |
○ |
○ |
○ |
|
カスタマーサポート |
オンラインサポートのみ |
チャット 電話 |
チャット 電話 |
チャット・電話 専属の担当者 |
引用:https://www.webex.com/ja/pricing/index.html
無料で利用できるその他のWeb会議ツールと、Cisco Webex無料版の機能を比較した表が以下です。
|
Cisco Webex |
Zoom |
Google Meet |
|
|
最大利用可能人数 |
100名 |
100名 |
50名 |
|
利用時間 |
50分 |
40分 |
60分 |
|
画面共有 |
○ |
○ |
○ |
|
チャット |
○ |
○ |
○ |
|
リアクション |
○ |
○ |
× |
|
録画 |
○ |
○ |
× |
【比較表あり】Web会議システムの選定ポイント、無料・有料の比較
その他のWeb会議システムごとの機能比較は「【比較表あり】Web会議システムの選定ポイント、無料・有料の比較」で詳しく紹介しているので、併せてチェックしてみてください。
Cisco Webexの始め方
Cisco Webexの利用を始めるには、以下の操作が必要です。
- Cisco Webexのダウンロードとアカウント登録
- ミーティングをスケジュールする
- ミーティングに参加する
それぞれの手順を、以下で詳しく解説します。
ダウンロード方法
はじめに、ミーティングに使用する端末にCisco Webexをダウンロードしましょう。Cisco Webexは、以下のサイトからダウンロードできます。
- パソコン
https://www.webex.com/ja/downloads.html
- iOS
https://apps.apple.com/us/app/cisco-spark/id833967564
- Android
https://play.google.com/store/apps/details?id=com.cisco.wx2.android
登録方法
Cisco Webexを使用するためのアカウントを登録します。Cisco Webex公式サイトにアクセスし、「無料で利用を開始する」から登録を進めてください。
アカウント登録にはメールアドレスが必要です。メールアドレスを入力し、画面表示に従ってミーティングで使用する名前を設定します。
名前を登録して次へ進むと、Cisco Webexからパスワード設定のためのメールが届きます。メールに記載されたパスワード設定用ページから、ログイン用のパスワードを設定しましょう。
以上で、アカウントの登録は完了です。
スケジュール方法
ここでは、ミーティングに他のユーザーを招待する方法を解説します。Cisco Webexでは、日時を指定してミーティングに招待することを「ミーティングをスケジュールする」といいます。
ミーティングにメンバーを招待するには、まずCisco Webexにログインして「ミーティングをスケジュールする」をクリックします。
ミーティングの詳細を設定する画面が開くので、必要な情報を入力してください。入力する項目として、以下があります。
- ミーティングタイプ
- ミーティングトピック
- ミーティングパスワード
- 日時
- 繰り返し
- 出席者
これらの項目を入力して「スケジュール」をクリックすると、出席者に入力したユーザーに招待メールが自動で送られます。ミーティング内容の変更やキャンセルをおこなった場合も、出席者に自動メールで案内が届くようになっています。
参加方法
次に、招待を受けたユーザーがミーティングに参加する方法を紹介します。アプリから参加する方法とブラウザから参加する方法があるため、それぞれの手順をみていきましょう。
アプリから
アプリからミーティングに参加する場合、まずCisco Webexサイトにログインしてください。そして、画面左側のナビゲーションにある「ミーティング」を選択して参加するミーティングの名前をクリックします。
必要に応じて、招待メールに記載されているパスワードを入力してください。
次に、プルダウンメニューから「デスクトップアプリを使用する」を選択すると、アプリからミーティングに参加できます。
ブラウザから
ブラウザからミーティングに参加する場合、Cisco Webexサイトにログインして検索バーから参加したいミーティングを検索します。ミーティングのタイトルや9桁のミーティング番号などで検索すると、一致するミーティングが表示されます。
参加するミーティングが見つかったら、必要に応じてパスワードを入力して「参加」をクリックするとブラウザからの参加が可能です。
Cisco Webexの使い方を徹底解説! マイクやカメラ、挙手など 基本的な機能を使いこなそう
Cisco Webexの使い方については「Cisco Webexの使い方を徹底解説! マイクやカメラ、挙手など 基本的な機能を使いこなそう」の記事で詳しく解説しています。併せてチェックしてみてください。
Cisco Webexの拡張機能
Cisco Webexにはコンテンツ共有用の拡張機能が提供されていて、この拡張機能を使うとブラウザからミーティングに参加している場合でもコンテンツ共有ができるようになります。
拡張機能は、下記サイトからダウンロードできます。
Google Chrome の Cisco Webex コンテンツ共有拡張機能を手動でインストールする
Cisco Webexの製品でより質の高いWeb会議を
Web会議の品質を高めるために、Web会議用カメラの導入を検討している方も多いのではないでしょうか。
Cisco Webexでは高性能なWebカメラも販売しています。以下で詳しく紹介するので、併せてチェックしてみてください。
Webex Desk Camera

出典:cisco webex
Webex Desk Cameraは、高画質で超広視野角のハイエンドWebカメラです。1人での使用はもちろん、視野角が広いので複数人でも一緒に映ることができます。テレワーク・オンライン面接・オンライン帰省など、幅広い用途で活躍します。
特徴
Webex Desk Cameraには、以下のような特徴があります。
- ノイズキャンセルマイク内蔵
- 高画質な4K Ultra HDカメラ
- 明るさの自動調整
- 三脚設置も可能
- 視野角81°
- 専用アプリでカメラの詳細設定が可能
このように、Web会議の映像にこだわりたい方に適したWebカメラです。
Web会議におすすめのカメラ8選!抑えておきたい3つのポイントと選び方を解説
Web会議用カメラについては、「Web会議におすすめのカメラ8選!抑えておきたい3つのポイントと選び方を解説」でも紹介しています。こちらもぜひチェックしてみてください。
まとめ
Cisco Webexは多くの企業で採用されている実績があり、安心して利用できるWeb会議ツールのひとつです。一部機能の制限はありますが、無料プランでも十分な機能が提供されているので、ダウンロードして使用感をチェックしてみてはいかがでしょうか。
Web会議の映像品質を高めたい人は、Cisco WebexのWebカメラもチェックしてみてください。一般的なWeb会議にはもちろん、オンライン営業やウェビナーなど、美しい映像が求められるシーンでも活躍します。