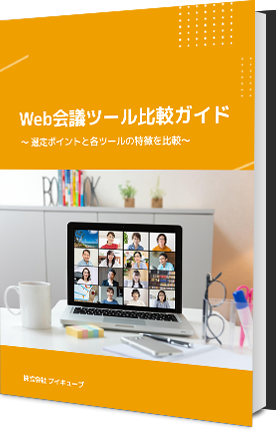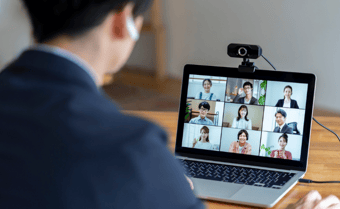Cisco Webexの使い方を徹底解説! マイクやカメラ、挙手など 基本的な機能を使いこなそう

リモートワークが浸透し、さまざまな企業でWeb会議が取り入れられていますが、初めて使うツールは使い勝手がよくわからないこともしばしばあると思います。事前にしっかりと準備をして、焦らず会議に参加できるようにしましょう。
本記事では、Cisco Webexの基本的な使い方をわかりやすく解説します。Cisco Webexは無料版でも使える機能が多く、会議システムとして取り入れやすいのが特徴です。
目次[ 非表示 ][ 表示 ]
Cisco Webexの始め方
まずはCisco Webexを使ったWeb会議の始め方について解説していきます。
招待方法
会議の出席者を招待するには、メールやメッセージで会議のURLを共有する必要があります。会議のURLは、パーソナル会議室の「詳細オプション」の中の「招待および催促」を選択することで発行することができます。
Cisco Webexとは?高性能Web会議ツールwebexの特徴と使い方を紹介
Cisco Webexのツールについての解説や、有料版と無料版の比較は「cisco webexとは?高性能Web会議ツールwebexの特徴と使い方を紹介」の記事で詳しく解説しています。
参加方法
会議に参加する方法は大きく分けて3つあります。
1つは、Cisco Webexサイトにサインインして参加する方法です。アカウントにログインすることで自分が招待されている会議に参加することができます。
2つ目は、Cisco Webexサイトの検索バーを使う方法です。9桁のミーティング番号を入力して会議を検索し、招待メールに記載されているミーティングパスワードを入力します。
3つ目は、デスクトップアプリかWebアプリからミーティングに参加する方法です。アプリを使うことでCisco Webexミーティングの全ての機能を使うことができます。
Cisco Webexの操作方法
それでは、Cisco Webexの操作方法を機能ごとに解説していきます。
マイクとカメラのオン・オフ
マイクやカメラのオン・オフ切り替えの方法について解説します。
マイクやカメラの設定はツールの下部にあるコントロールバーから操作できます。マイクの操作は「ミュート」ボタンから、カメラの操作は「ビデオの開始」ボタンから行うことができます。
「ミュート」を押すことでマイクをオフにすることができ、「ミュート解除」でマイクをオンにすることができます。
また、「ビデオの開始」を押すとカメラがオンになり、「ビデオの停止」を押すことでカメラがオフになります。
カメラの設定方法
カメラを設定するには、 プロファイル画像をクリックし、「設定」から「ビデオ」を選択します。続いて、カメラのドロップダウンリストからCisco Webex Desk Cameraを選択し、「保存」 をクリックします。
画面共有
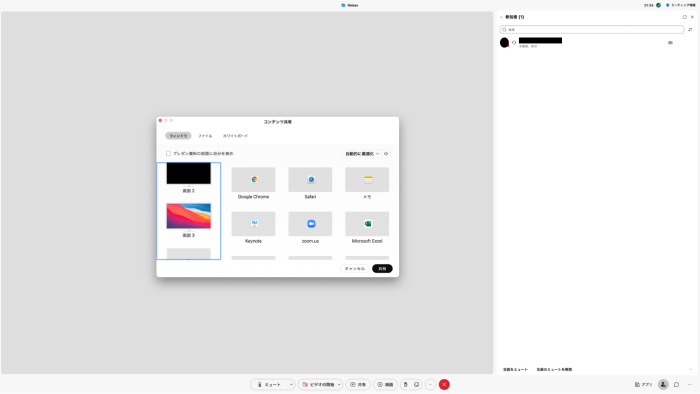
画面共有を行うには、コントロールバーの「共有」を押します。すると、共有できる画面が表示されます。その中から自分が共有したいコンテンツを選択しましょう。
録画
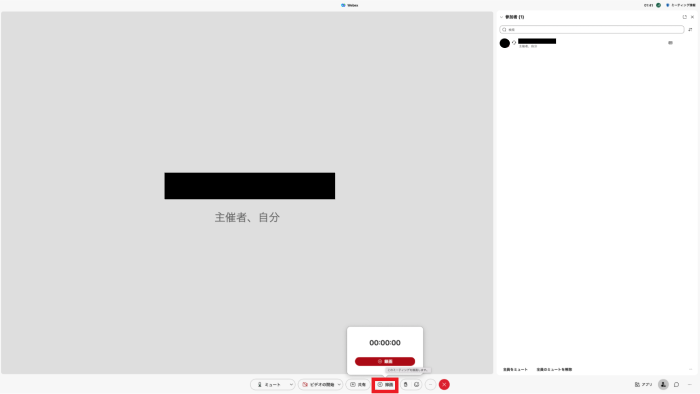
録画も、コントロールバーの「録画」ボタンから操作できます。「録画」という赤いボタンを押すことで録画が開始します。録画が開始されると、「一時停止」「停止」ボタンが表示されるので、その都度使い分けましょう。
チャット・挙手・リアクション
Cisco Webexは、会議中に他の参加者に対してチャットやリアクションを送ることができます。これらの機能を活用することで、参加者とより円滑なコミュニケーションを測ることが可能になります。
チャット
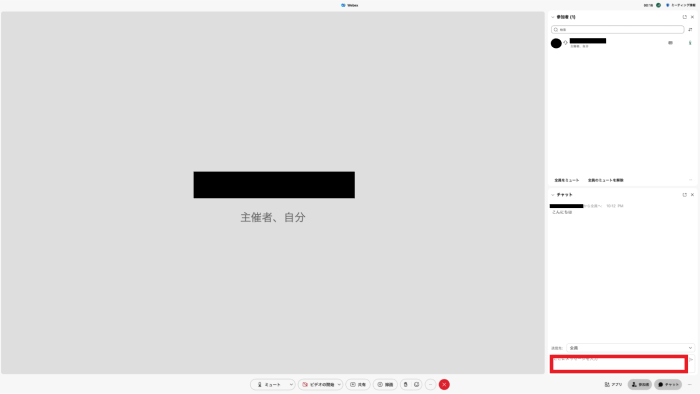
チャットを送るにはまず、ミーティングウィンドウの右下にあるリンクから 「チャット」パネルを開きます。
「送信先」ドロップダウンリストから、メッセージの受信者を選択し、チャットテキストボックスにメッセージを入力します。そのあとキーボードの Enter を押すだけでメッセージを送ることができます。
挙手
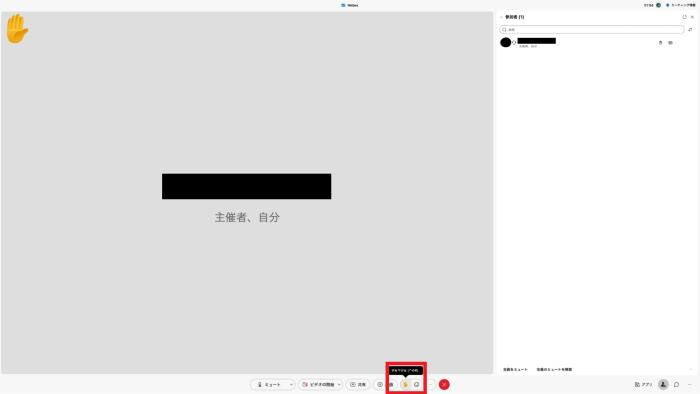
Cisco Webexには挙手機能がついています。挙手機能では、参加者の会話を遮ることなく質問や発言をしたい意思を示すことができます。
コントロールバーの中の手のひらマークが描かれたボタンを押すだけで挙手ができます。また、挙手を取りやめる場合も同じボタンを押すことで手を下げることができます。
リアクション
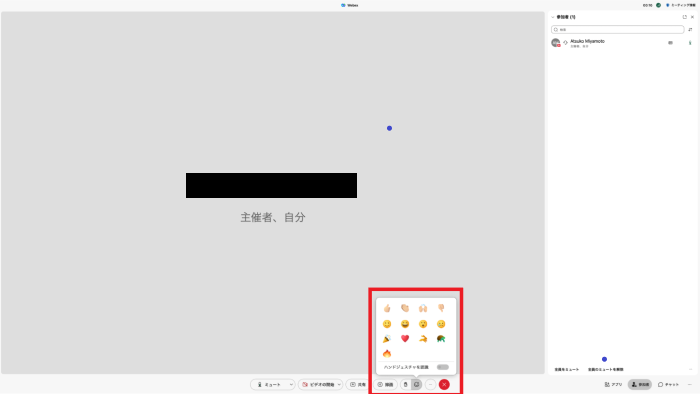
リアクション機能をつかうことで、メッセージや挙手以外で反応をスピーカーに伝えることができます。
12種類の絵文字からその時の気持ちに合ったものを選択し、リアクションができます。これらのリアクションは録画をしていても記録には残りません。
バーチャル背景
バーチャル背景を設定することも可能です。しかし、背景を変更するにはいくつかの要件があるため注意が必要です。まず、使っているデバイスが下記の要件を満たしているかを確認しましょう。
★Windowsの場合
- オペレーティング システム
- Windows 8 または Windows 10 32 ビット/64 ビット版
- プロセッサ
- Intel Core i3、i5、または i7 4000 シリーズ以降
- AMD Ryzen 5、7、9、またはそれ以上
- メモリ
- 8 GB 以上の RAM
- 専用 GPU 用の 2 GB 以上の VRAM
★Mac
- オペレーティング システム
- MacOS High Sierra (バージョン 10.13) 以降
- プロセッサ
- Intel Core i7 4000 シリーズ クアッドコアまたはそれ以上のプロセッサ
- Intel Core i7 5000 シリーズ デュアルコアまたはそれ以上のプロセッサ
- Intel Core i5 6000 シリーズ デュアルコア プロセッサ以降
- メモリ
- 専用 GPU 用の 2 GB 以上の VRAM
★iPhone /iPad
- iPhone 7 以降
- iPad Pro 以降
- iPad mini(第 5 世代)以降
- iPad Air(第 3 世代)以降
★Android
- オペレーティング システム
- Android 9.0(Pie)以降
- プロセッサ
- Snapdragon 845
- Samsung Exynos 9810
- 8 コア以上の同等のプロセッサ
- メモリ
- 3.5 GB 以上の RAM
- Android 9.0(Pie)以降
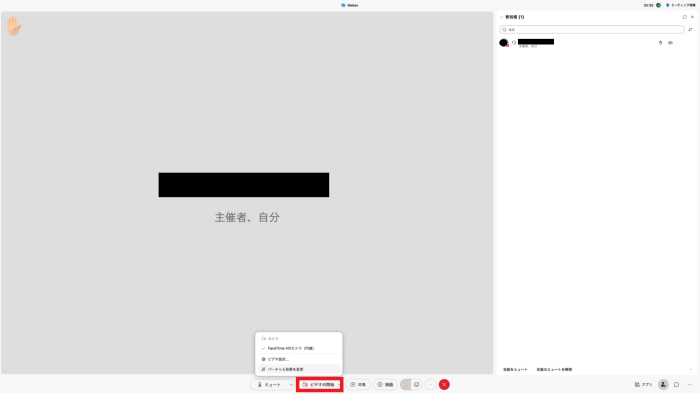
背景変更の方法は、セルフビュービデオをクリックし、「バーチャル背景の変更」をクリックします。すでにある背景以外にも、最大で3つまで自分自身の画像をアップロードすることも可能です。サポートされているファイル形式は .jpg、.jpe、.jpeg、.png です。画像を選択した後、「保存」をクリックします。
ブレイクアウトセッション
ブレイクアウトセッションとは、参加者をいくつかのグループに分け、それぞれのグループごとに同時進行でセッションを行うことです。研修のグループワークや、オンラインイベントなどでも活用されています。
ブレイクアウトセッションのやり方は、まず、ブレイクアウトメニューから、「ブレイクアウトセッションを有効にする」を選択します。つぎに、「ミーティング」で「ブレイクアウトセッション」を選択し、作成するブレイクアウトセッションの数や参加者を指定します。
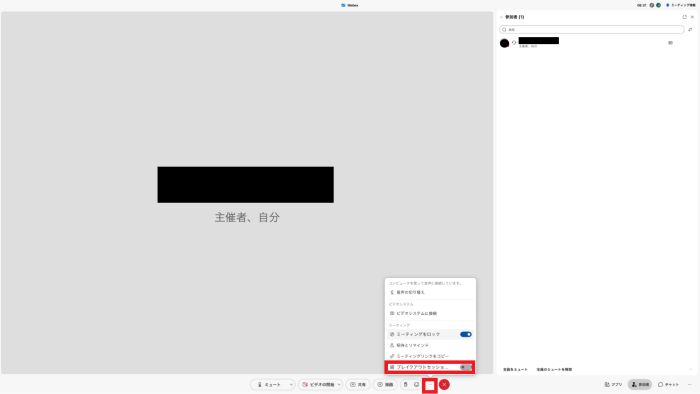
参加者を指定する方法は以下の3つです。ミーティングの種類に応じて使い分けましょう。
- 自動割り当て…各ブレイクアウト セッションに参加者が均等に割り当てられます。
- 手動割り当て…ユーザーが各ブレイクアウト セッションに参加者を割り当てます。
- 参加者が任意のセッションを選択…参加者は任意のセッションに参加できます。
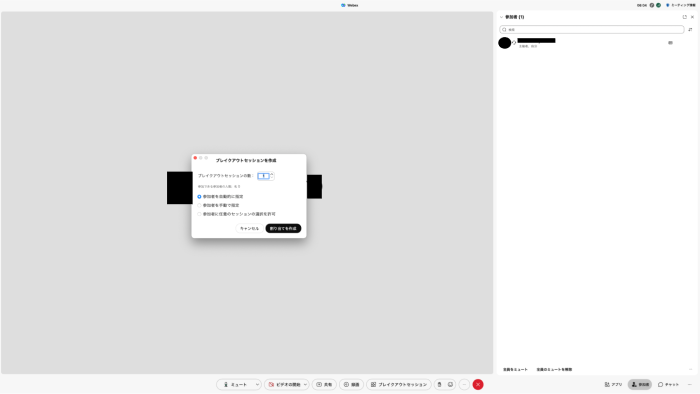
ここまで設定できたら、「割り当てを作成」をクリックします。すると、ブレイクアウトセッションが作成されます。
次に、画面左下の「設定」からブレイクアウトセッションの設定を変更できます。ここで出席者がメインミーティングに戻ることを許可するか否かや、ブレイクアウトセッションが終了する時刻を設定しておくことも可能です。
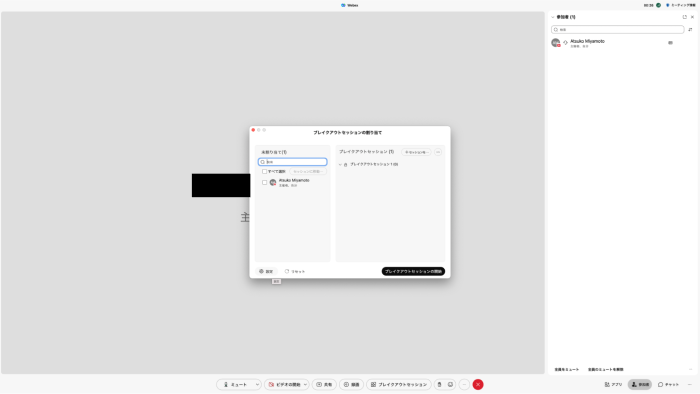
設定が完了したら、「ブレイクアウトセッションの開始」をクリックします。
ブレイクアウトセッションの終了時刻を設定していない場合は、セッションの終了時に「全てのブレイクアウトセッションを終了」を押しましょう。
ミーティングのロック・ロック解除
ミーティングをロックすることで、会議に招待されていないユーザーが参加できないようにすることができます。ロックをしていない場合、会議のURLを知っていれば誰でも入室できます。
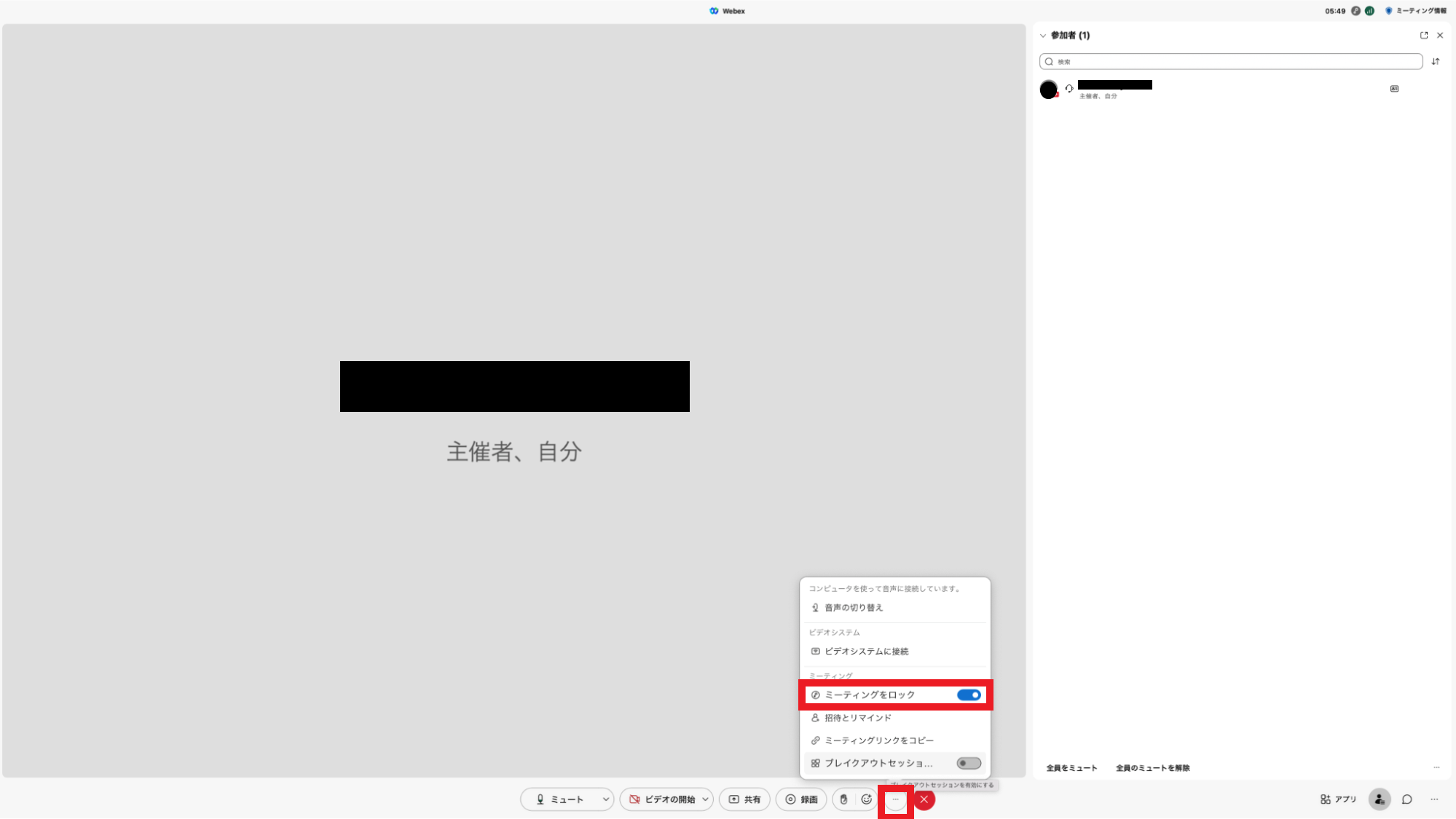
ミーティングをロックする方法は、コントロールバーの「その他のオプション」から「ミーティングのロックの隣にあるスライダーをクリックします。また、ロックを解除する際も同様です。
まとめ|基本をおさえてCisco Webexを使いこなそう
Cisco Webexの基本的な使い方について詳しく解説してきました。一通りの使い方を頭に入れて、実際のオンライン会議で焦らないようにしておきましょう。また、マイクやカメラの機能だけでなく、チャットやリアクションなども活用することで参加者との円滑なコミュニケーションを実現できます。