ウェビナー配信成功の鍵はカメラにあり!失敗しないカメラ選びのコツとおすすめ4選

新型コロナウイルスの感染拡大で、さまざまなセミナーや講演会などが開催できない状況が続き、代替としてウェビナーを開催するケースが増えています。
そこで重要になるのがカメラです。PCに内蔵されているカメラを含め、Webカメラにはさまざまな種類があり、どれを使えばよいのか迷う人も多いのではないでしょうか。
ここでは、ウェビナーに焦点を当てて、必要な機能を確認しつつ、失敗しないWebカメラ選びのコツとおすすめ5選をご紹介します。
👉 オンラインセミナー・ウェビナーの企画・運営・サポートについてはこちら
目次[ 非表示 ][ 表示 ]
PC内蔵カメラがウェビナー向きではない理由
近年市販されているノートPCやタブレットのほとんどには、カメラが内蔵されています。通常のWeb会議では、多くの人がこの内蔵カメラを利用しているのではないでしょうか。
通常のWeb会議であれば、内蔵カメラの画角・画質で事足りるでしょう。ある程度画質が低くても、カメラとの距離が近いため表情を読み取るには十分で、問題なくコミュニケーションが可能です。
しかし、ウェビナーにおいては以下の理由から内蔵カメラはあまりおすすめできません。
- 画角がせまい
- ズームができない
- 解像度が低い
- カメラの位置を動かしづらい
画角がせまい
1つ目の理由である「画角」とは、カメラが映し出せる角度のことです。たとえば、MacBook Pro 13インチ(2018年モデル)に内蔵された「FaceTimeカメラ」の水平画角は、約60度となっています。
これは、キーボードに手を伸ばせる距離にユーザーの顔があることを想定して設計されているから。Macに限らず、PC内蔵カメラの画角は多くの場合60度前後に設定されています。
しかし、ウェビナーの場合、この画角では複数の登壇者を同じ画面で映したり、会場にあるホワイトボードを映すことは困難です。部分的に資料が映らない(見切れている)といった状況は、視聴者の集中や理解度を削ぐことにもつながってしまいます。
ズームができない
ウェビナー会場で実際の参加者の前で話しつつ、その様子をオンラインでウェビナーとして配信するような状況では、ズームが必要となる場合があります。
カメラが最前列に設置できれば問題ありませんが、実地会場の参加者の邪魔になってしまうため、会場の後ろからウェビナー用の撮影を行わなければならないケースもあるでしょう。こうした場合はズームが可能なカメラでなければ登壇者一人ひとりの顔まで映し出すのが困難となります。
画質
ウェビナーにおける画質は大きく解像度とセンサーの感度、フレームレートで決まります。
解像度は、画像の細かさのことです。単位は「ピクセル(px)」で表され、この数値が大きいほど、クリアな映像になります。
次にセンサーの感度は、カメラのノイズに関する部分です。より大きなセンサーを搭載したカメラであれば、暗めの会場でもきれいな映像を配信できます。
最後にフレームレートは1秒あたりのフレーム数のことです。フレームレートが大きければ大きいほどなめらかな映像となります。
暗い場所での配信や、より臨場感が求められる場合には、内蔵カメラよりも性能の高いカメラを利用するべきでしょう。
しかし、ウェビナーツールの中には解像度やフレームレートの上限が決まっているものもあるので、まずは利用しているウェビナーツールの配信スペックを確認すると良いでしょう。
カメラの位置を動かしづらい
内蔵カメラの場合、PCで作業するのと同様の配置で画面を見ながらウェビナーを行うと、自然とカメラを見下ろす形となってしまいます。TV番組等で画面内の人の姿を正面から見ることに慣れている参加者はその角度が小さな違和感につながってしまいます。
そのためカメラの位置を動かすにはPCそのものの位置を変える必要がありますが、ウェビナーで利用するスライド送りなどをPCで行う場合には位置を変えてしまうと操作ができません。
外付けのキーボード等を用いてPCをスタンド等に載せることで解決できますが、上記のような理由と合わせて検討すると、外付けのカメラを用意するほうが便利な場合もあるでしょう。
外付けカメラで検討するべきスペック
上記のような理由から、ウェビナーには外付けのWebカメラが適していると言えます。
ではどのような要素でWebカメラを選べばよいのでしょうか。以下の6点に沿って考えてみましょう。
- 画角
- 画質
- マイクの有無・音質
- フレームレート
- PTZ(パン・チルト・ズーム)
- 使いやすさ
画角
登壇者が1人の場合は基本的に画角が60度前後で問題ありません。
一方で複数の登壇者を1つの画面で映したり、会場のホワイトボード等を映す場合には画角が90度前後あるものが適切でしょう。
画角が90度以上あると、カメラから3メートル程度の場所に立ってホワイトボードを使っても、話し手とホワイトボードの内容がおおよそ画角の中に収まります。
ただし、画角があまりにも広すぎると画面端の映像が歪んだり、映像の色が乱れたりすることがありますので、90度から120度前後のものを選ぶことをおすすめします。
画質
画質は先述の通り、撮影シーンや利用しているウェビナーツールにもよりますがフルHD以上のものを選んでおくと、多くの場面で利用しやすいでしょう。
フレームレート
FPS(フレームレート)とは「Frame per second」の略で、1秒間の映像が、何枚の画像で構成されているかを示す単位です。数字が大きいほど、1秒間に使われるコマ数が多いことを示しており、なめらかな動きを映像化できることを表しています。
話し手の表情や文字を伝える程度であれば、「15fps」で必要十分だと言えます。一方で、動作をレクチャーしたり、製品の細かな動きなどを伝える場合には「30fps」に対応しているカメラを選んだほうがベターでしょう。
ただしこちらも解像度と同じく、数値が大きくなるほどデータ量がかさんでしまうので注意が必要です。
PTZ(パン・チルト・ズーム)
「パン」とは、カメラを左右に振ることを指し、「チルト」とはカメラを上下に振ることを意味しています。ズームに加えて、こうした機能を持つWebカメラもあります。
たとえば、スポーツについてのウェビナーの場合、動きやフォームをレクチャーしたり、指先や足先の微妙な動きについて話が及ぶこともあるかもしれません。
その際、PTZ機能搭載のwebカメラであれば、ウェビナー講師がカメラに近づいたり画角からはみ出してしまったりすることなく、映したいものを追いかけ続けることができます。
使いやすさ
上記の各要素に加えて、PCとの接続性の良さ(USB規格の相性)といった使いやすさも重要です。
USBケーブルから直接電源を取れるものが大半ですが、別途電源が必要なカメラであればPCの近くに電源ケーブルも必要になります。
また、操作のシンプルさという点で、ドライバのインストールの有無やカメラ自体の操作性、対応するOSなどの動作要件といった点も確認しておきましょう。
外付けカメラの種類
Webカメラ

Web会議やウェビナーに特化したカメラがWebカメラです。小型でPCに引っ掛けて設置できるだけでなく、三脚への取付が可能なものもあります。
比較的安価でありながら、内蔵カメラよりも高い画質、フレームレートを備えた製品が多く、PCとの接続もUSBケーブルのみで済む手軽さが特徴です。
一方でPTZ機能は搭載していない製品が多いため、広い会場での利用や登壇者ごとにカメラの向きを変えたりする場合にはあまり向いていません。
据え置き型Webカメラ

据え置き型のWebカメラは、Web会議やウェビナーに特化したカメラで、会議室等に設置して利用するのに向いています。高い画質はもちろんPTZ機能を搭載してある製品も多く、会議室全体を映したり、発言者ごとにカメラの向きを変えて映すことが可能です。
デジタルカメラ

市販の一眼レフカメラやビデオカメラをPCと接続して利用することも可能です。別途変換のケーブルやキャプチャーボードと呼ばれる機材、ソフトウェアが必要となる場合もありますが、より高画質な映像でウェビナーを配信でき、レンズ次第でWebカメラ以上のズームも可能です。より高画質で臨場感のある映像を配信したい場合や広い会場の後方から撮影しなければならない場合に向いています。
デジタルカメラを用いた配信の方法は以下の記事で詳しく解説しています。
書画カメラ

書画カメラは卓上の資料や手元の作業を映すのに特化したカメラです。三脚等を駆使しなければ映しづらかった映像を手軽に配信できるのが特徴です。また、カメラの向きを正面に変えることができる製品もあるため、ホワイトボード等を映すことも可能です。
おすすめWebカメラ4選
上記の各項目に沿って、実際におすすめのWebカメラをご紹介します。
ロジクール「C922N PRO STREAM WEBCAM」
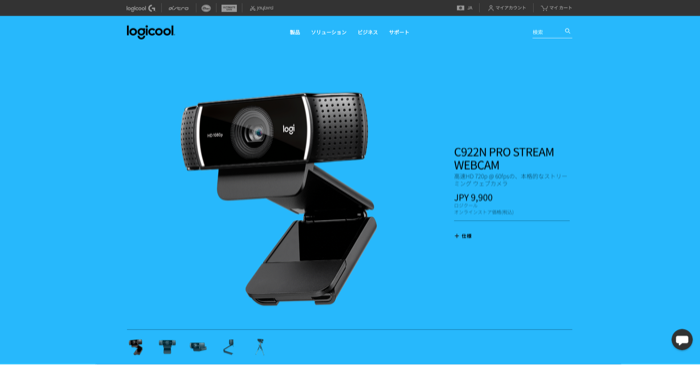
出典:Logicool C922n Pro Stream 1080P Webcam for Game Streaming
Webカメラで多くの製品をリリースしているロジクールのWebカメラです。画角は78度と若干狭いですが、マイクはステレオ音源で内蔵されており、専用アプリを使えばChrome OSやAndroidにも対応可能です。
- 画角:78°
- 画質:最高1080p
- マイクの有無・音質:ステレオ
- フレームレート:最大60fps (1080p撮影時は最大30fps)
- PTZ:不可
- 適した形式:1人の登壇者を映す場合
ロジクール「MEETUP」
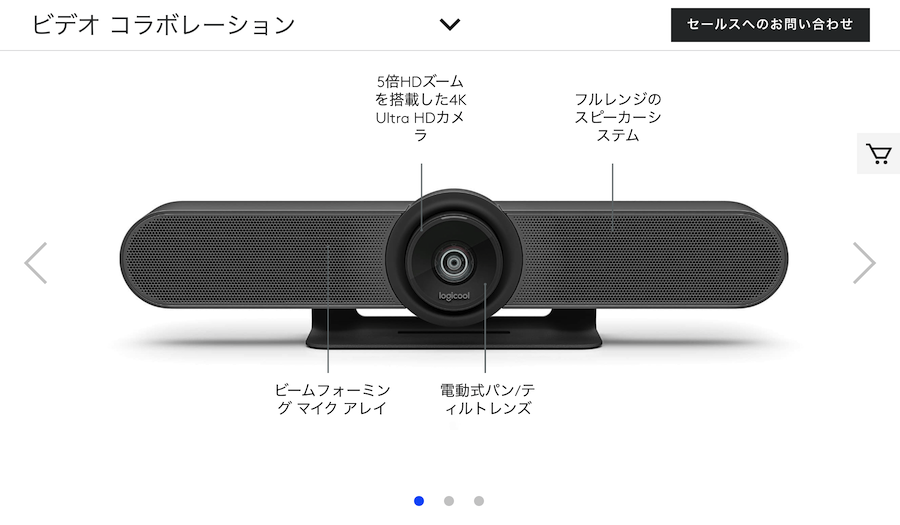
出典:ロジクールMeetUpビデオ会議カメラ(ハドルルーム用)
ロジクールの「MEETUP」は据え置き型のWebカメラです。カメラの位置とZoomを自動的に調整するため、より臨場感のある映像を簡単に撮影できます。
- 画角:120°
- 画質:最高4K
- マイクの有無・音質:ビームフォーミングマイク
- フレームレート:最大60fps (4K撮影時は最大30fps)
- PTZ:可
- 適した形式:複数人の登壇者を映す場合・ホワイトボードを映す場合
Aver「M11-8MV」

参考:AVerVision M11-8MV - Mechanical Arm USB Interactive Visualizer | AVer Global
卓上においた本や紙の資料などを真上から撮影する書画カメラです。アームが柔軟に動かせるため、卓上の資料以外にもホワイトボードなどを撮影することが可能です。
- 画質:1080p(フルHD)
- マイクの有無・音質:あり(埋込み型)
- フレームレート:最大60fps
- PTZ:デジタルズーム(最大20倍)
- 適した形式:卓上の資料を映す場合・手元の作業を映す場合
ブイキューブ「Web会議 汎用型カメラ C300」

ブイキューブが提供する汎用型カメラC300は、最高4Kで撮影することができる他、オートフレーミング機能を搭載している点が特徴です。画角内にいる全員の映像を自動的に取得し、自動でトリミングできます。
- 画角:120°
- 画質:最高4K
- マイクの有無・音質:記載なし
- フレームレート:最大60fps (4K撮影時は最大30fps)
- PTZ:ズームのみ可
- 適した形式:画質にこだわった配信を行う場合
ウェビナーに適したカメラの設置方法
ウェビナーに適した映像を映すには、以下のポイントを押さえてカメラを設置しましょう。
1.カメラの位置は目線に合わせる
2.照明をあてる
3.複数のカメラを設置する
 カメラの位置は目線に合わせる
カメラの位置は目線に合わせる
パネリストの目線はカメラに向けるのがセオリーです。しかしカメラの位置によっては、目線が見上げ
る、もしくは見下ろす状態となってしまいます。
カメラと目線が合わないと視聴者へ違和感や威圧感を与えてしまうため、カメラの位置を工夫しましょう。自然と目線に合うようにすると過剰にカメラ目線を意識する必要も無くなります。
視聴者からのアングルが自然になるようにするには、カメラを目の高さに設置して目線と水平になっているかどうかを確認しましょう。わずかであれば目線よりも少し高い位置に置いても違和感はありません。
三脚を活用すると高さを合わせやすくなります。パソコンにしか設置できないカメラを使う際は、パソコンスタンドを使って高さを調整しましょう。
ホワイトボードやディスプレイがある場合
パネリストとともにホワイトボードやディスプレイを映す場合は、それぞれの位置関係を考慮してカメラを配置しましょう。
バランスの良い構図にするには、写真撮影でも使われている「三分割法」を採用するのも1つの手段です。
三分割法とは、画面を縦横それぞれ3分割し、分割した線の交点に重要な被写体を置く方法のこと。パネリストだけでなくホワイトボードやディスプレイが映る際も、分割線と交点を意識してカメラ配置を考えるとバランス良い構図になります。
照明をあてる
照明をプラスするだけで映像のクオリティがぐんとアップします。画面が暗いと、たとえ高性能のカメラを用意していても視聴者にとっては見づらい状況となります。
照明で一定の明るさを確保すれば、今までよりも明るくて清潔感のある印象を与えることも可能に。配信場所に光が足りない場合はもちろん、より完成度の高いウェビナーにしたい場合も照明をあてましょう。
照明のあて方
照明は顔の正面斜め45度あたりから光が当たるように設置すると、顔に影ができづらくなります。画面も明るくなり、非常に見やすくなる点も大きなメリットです。
ウェビナーで使用するホワイトボードに照明が映りこんでしまうトラブルも考えられます。その際は照明の高さと角度を変えて調整しましょう。
ウェビナーのクオリティをもうワンランク上げたいときは「三点照明」を取り入れてみましょう。キーライト・フィルライト・バックライトという三種のライトを設置すると、影がやわらぎパネリストを際立たせられます。
▼三点照明のやり方
1.パネリストの正面斜め45度あたりにライトを設置(キーライト)
2.パネリストの正面、キーライトの反対側の斜め45度あたりにライトを設置(フィルライト)
3.パネリストの斜め後ろにライトを設置(バックライト)
※三点照明の際、カメラはキーライトとフィルライトの間に設置する
光が強いときはディフューザーを取り入れる
パネリストへ当てる光が強すぎると、「空間が狭く見える」「被写体の質感が不自然になる」などの問題が起こります。
このようなときは光を拡散させて柔らげてくれる「ディフューザー」を取り入れましょう。
そもそもディフューズとは光を拡散させること。照明器具にトレーシングペーパーやシーツを被せる方法でも簡単にデュフューザーの効果を得られます。
ウェビナーではLED照明が主流
照明の光源には主に白熱球や蛍光灯、LEDが使われていますが、近年主流となっているのはLEDです。本体価格は高いものの、電気代が安く寿命が長い上、色味を調整しやすいメリットがあります。
複数のカメラを設置する
ウェビナーのクオリティをアップさせるには、複数台のカメラを設置して適宜映像を切り替えるようにしましょう。たとえば以下のような演出が可能となり、演出の幅が広がります。
▼複数のカメラでできる演出
・パネリストを映し出しているカメラから、ホワイトボードを映すカメラへ切り替える
・複数のパネリストがいる場合、話す人に応じてカメラを切り替える
・話の流れに合わせて、寄り撮影用のカメラに切り替えて話し手の表情を見せる
・聞き手の反応や全景に切り替えて映像にリズムを与える
・パネリストが説明したあとに手元の作業を映すカメラへ切り替える
複数のカメラを設置する方法
Zoomで複数のカメラを使うには「スポットライトビデオ」機能を使う方法と、スイッチャーやミキサーを使う方法があります。
スポットライト機能とは、特定の参加者のビデオ画面を他の参加者へ大きく表示できる機能のこと。ウェビナーに3人以上参加していれば使用できます。
必要台数のカメラがあればそれ以外の機材は必要ありません。ホストとなるPC以外にスマホやタブレットもカメラにできます。
ただしスポットライト機能を使うには、カメラの数だけZoomを使える端末が必要です。また、カメラ切り替え時のタイムラグも配慮しなければなりません。
よりスムーズなウェビナーにするにはスイッチャーやミキサーといった機材が便利です。「【番外編】ウェビナーに必要なその他のアイテム」にて解説します。
【番外編】ウェビナーに必要なその他のアイテム
カメラ以外にもウェビナーにあったら便利な以下のアイテムをご紹介します。
- マイク
- ライト
- 三脚
- スイッチャー
- ミキサー
マイク
先述の通り、マイクはウェビナーのクオリティを大きく左右します。より高音質な音声を求める場合や、登壇者が複数人いる場合は別でマイクを用意すると良いでしょう。マイクにはUSBで直接接続できるものや、オーディオインターフェースなどの機器を介して接続するものがあるため、機器の要件に合ったものを選ぶ必要があります。
ライト
ウェビナー講師に当てる照明は見落とされがちな点ですが、非常に重要です。高解像度のカメラを用意しても、その場が暗いと視認しにくくなります。
蛍光灯の明かりは基本的に真上から講師に当たるため、顔に影ができやすくなります。そのため、顔の正面から当てる形で小さなライトを用意すると、画面が非常に明るく見やすくなります。
三脚
外付けカメラが用意できたら、カメラをどこに置いて撮影するとベストな構図になるかセッティングしてみましょう。
クリップがついていてPCの画面上部に設置できるものが多くありますが、三脚があればPCの場所を気にせずカメラの位置を調整することができます。
スイッチャー
たとえばPCの内蔵カメラと外付けカメラなど、複数のカメラを併用する場合には、スイッチャーを用意するといいでしょう。
PC側で認識するカメラを切り替えると、ウェビナーを中断したり、映像の配信が一時的にブラックアウトすることもあります。スイッチャーがあれば、一つの画面内にワイプ(小さな画面)で別の画面を表示するといったことも可能になります。
ミキサー
音源が複数ある場合には、ミキサーがあると便利です。たとえばプレゼンテーション用にある映像と音声を流しながら、ウェビナー講師がマイクで話したりする場合には、すべての音源を直接PCに接続するのではなく、一旦ミキサーに入力した上でそれぞれの音源の音量などを調整し、PCに入力するほうがベターです。
多くの音源をPCに直接入力するとノイズの原因になったり、特定の音源だけが聞こえないといったトラブルが起きやすくなります。
まとめ | ウェビナーの種類に合ったカメラを選ぼう
ニーズが非常に高まっているウェビナーではありますが、開催する場合にはPC内蔵カメラだけでは不十分だと言えます。
外付けカメラによって映像のクオリティは非常に高くなりますが、市場にはさまざまな製品があります。まずは自分がどのようなウェビナーを行うのか、たとえばリアル会場を設けるのか、ホワイトボードは必要か、何かその他に映すものがあるか、といった点を確認してみましょう。
そのうえで必要な機能を絞り込み、オンライン配信を行う場所のネット環境なども踏まえたうえで、画角や画質を考慮して選ぶことが大切です。高解像度の製品を購入しても、対応するOSやハード、使用する配信システムなどによっては性能を発揮しきれないこともあります。
どのような種類のウェビナーを開催するかという点をしっかり確認したうえで、ニーズに合った適切なWebカメラを選んでください。






