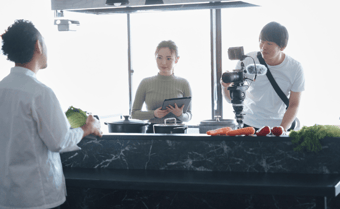【初心者向け】YouTubeライブ配信のやり方をデバイス別に解説

全世界に向けて発信できる、動画プラットフォーム「YouTube」。その中でも、リアルタイムに発信できる「YouTubeライブ」への注目が高まっています。
セミナーやイベントなど、参加者が会場に集まることなく開催できるため、ライブ配信を行う企業・個人も増えています。
本記事では、YouTubeライブ配信の基礎知識、デバイス別のライブ配信方法、プレミア公開やチャット管理についてご紹介します。
目次[ 非表示 ][ 表示 ]
YouTubeライブ配信とは
YouTubeライブは、クリエイターがリアルタイムに動画配信できる仕組みです。誰でも簡単に配信でき、ライブ視聴できるツールとして有名です。
YouTubeライブ配信では、配信者が視聴者とチャット欄でコミュニケーションを取ったり、商品を紹介して販売したり、ゲームなどの実況配信で一体感を楽しんだりできます。プレミア公開や、スーパーチャットの仕組みを使うと、より一層コミュニティを盛り上げることができます。
YouTubeには、イベントの配信、講義やワークショップの開催などにおいて、リアルタイムでライブ配信を管理し、視聴者と交流するためのツールが用意されています。
YouTubeライブ配信をするために用意するもの
YouTubeライブ配信を行うには、以下の2つを用意しましょう。
- Googleアカウント(YouTubeアカウント)
- 配信端末(パソコン、スマートフォン等モバイル端末、PS4)
配信方法には、3つの方法があります。配信する内容にあわせて最適な方法を選びましょう。
|
Webカメラ配信 |
パソコンから簡単に配信可能 |
|
モバイル配信 |
スマートフォンやタブレットから、vlog(動画ブログ)や簡単なお知らせを配信するのに最適 |
|
エンコーダ配信 |
ゲームプレイ配信やオーバーレイ、ハードウェアを使用した配信が可能 |
Webカメラ配信を行うのであれば、Webカメラを用意、エンコーダ配信を行うのであれば、エンコーダソフトウェアを用意しましょう。
なお、モバイル配信(スマートフォン)には、以下の要件を満たす必要があるため、注意が必要です。
- チャンネル登録者数が50人以上である。
- 過去90日以内にチャンネルにライブ配信に関する制限が適用されていない。
- チャンネルを確認している。
- ライブ配信を有効にしている。最初のライブ配信を開始できるまで24時間かかる場合がある。
- Android5.0以降のデバイス。
参照:https://support.google.com/youtube/answer/9228390
Webカメラで配信
Webカメラでライブ配信する方法をご紹介します。
Webカメラでの配信は、初心者に最もおすすめの配信方法です。エンコーダ等のソフトウェアも不要のため、配信方法もシンプルです。チャンネル登録者数の制限なしに配信できます。
パソコンで配信準備を行いましょう。Webカメラでの配信に対応しているのは、Chrome 60 以降、Firefox 53 以降です。
■Webカメラ配信のやり方
YouTubeにログインし、右上の「作成」>「ライブ配信を開始」をクリックします。左側の「ウェブカメラ」を選択し、タイトル・説明の入力とプライバシー設定を行います。
サムネイル画像を設定し、ウェブカメラとマイクが選択されていることを確認できたら、「ライブ配信を開始」をクリックします。ライブ配信中でも、タグの追加、収益化の変更、チャット設定などを行えます。
ライブ配信を終えるには、画面下にある「ライブ配信を終了」をクリックします。12時間未満のライブ配信は、全て自動的にアーカイブ公開されます。
参照:https://support.google.com/youtube/answer/9228389?hl=ja&ref_topic=9257984
モバイル配信
モバイル端末からライブ配信する方法をご紹介します。
モバイルからのライブ配信は、スマートフォンひとつで撮影から配信までできるため、とても簡単に配信することができます。画質にこだわりがなく、手軽に配信したい人におすすめです。
ただし、モバイルでライブ配信を行うためには、要件を満たす必要があります。
- チャンネル登録者数が50人以上である。
- 過去90日以内にチャンネルにライブ配信に関する制限が適用されていない。
- チャンネルを確認している。
- ライブ配信を有効にしている。最初のライブ配信を開始できるまで24時間かかる場合がある。
- Android5.0以降のデバイス。
また、チャンネル登録者数が1,000人未満の場合、YouTubeを誰にとっても安全なコミュニティにするために、モバイルからのライブ配信の視聴者数を制限する場合があります。アーカイブしたライブ配信は、デフォルトで非公開に設定されます。
■モバイル配信のやり方
スマートフォンもしくはタブレットでYouTubeアプリを開き、画面下部の作成アイコン「+」>「ライブ配信を開始」をタップします。初めてモバイルライブ配信を行う場合、最初のライブ配信を開始できるようになるまで、最大24時間かかることがあります。
プライバシー設定、その他のオプション設定などを行い、「ライブ配信を開始」をタップします。
ライブ配信を終了するには、「終了」をタップします。ライブ配信のアーカイブはチャンネル内に自動で作成されます。
参照:https://support.google.com/youtube/answer/9228390
エンコーダで配信
エンコーダを使用してライブ配信を行う方法をご紹介します。
エンコーダは、動画をYouTubeで配信するためにデジタル形式に変換します。エンコーダソフトウェアアプリやハードウェアが必要になります。
そのためエンコーダ配信は、ライブ配信上級者におすすめです。複数のカメラを使ったライブ配信やゲーム配信など、以下のような配信を行いたい場合に適しています。
- 画面の共有やゲームプレイの実況
- 音声や映像用の外部ハードウェアの使用
- 高度な制作の管理(例:複数のカメラやマイクの使用)
エンコーダ配信に必要なものは、以下のいずれかです。
- ソフトウェアエンコーダ
- ハードウェアエンコーダ
- モバイルエンコーダ
YouTubeから認証を受けたエンコーダがあるため、自分に合ったものを選択してください。
■エンコーダ配信のやり方
エンコーダ配信にあたり、ウェブカメラ、マイク、ヘッドセットなどのハードウェアを追加する場合、接続してエンコーダ内で設定を行います。
ゲームやカジュアルなライブ配信の場合、以下の図のようにエンコーダと接続してライブ配信を行います。
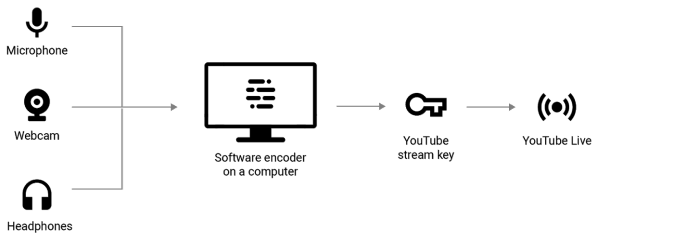
画像引用:YouTubeヘルプ
さらに高度な場合、複数のマイク、カメラ、ミキサー、ハードウェア エンコーダを使用します。
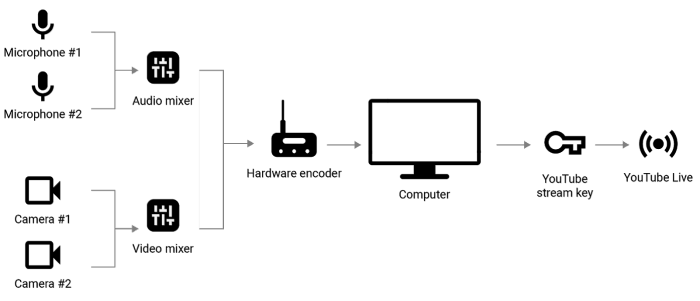
画像引用:YouTubeヘルプ
ライブ配信を開始するには、YouTubeライブの「サーバー URL」と「ストリームキー」をエンコーダに入力する必要があります。
「YouTube Studio」から右上の「ライブ配信を開始」をクリックし、ライブ管理画面を開きます。「エンコーダ配信」タブから配信設定を編集し、「エンコーダ配信を作成」をクリックします。
エンコーダ側の配信設定に、YouTubeに配信するオプションが表示されている場合はそれを選択します。表示されていない場合は、YouTubeから「サーバー URL」と「ストリームキー」をコピーして貼り付けます。
エンコーダの設定ができたら配信開始します。配信用の動画再生ページが作成され、YouTubeでライブ配信が開始されます。
配信を終了するには、エンコーダ側でコンテンツの配信を停止します。12時間未満の動画の場合は、全て自動的にアーカイブ配信されます。
参照:https://support.google.com/youtube/answer/2907883
プレミア公開
YouTubeのプレミア公開とは、クリエイターと視聴者が新作動画をリアルタイムに観て楽しめる仕組みです。
アップロードした動画の公開スケジュールをクリエイターが設定できます。設定後、公開動画の再生ページが作成され、プレミア公開前に共有できます。視聴者がリマインダーを設定したり、チャットやコメントを投稿したりできます。
公開時間の2分前になると、カウントダウン テーマが開始され、視聴者とともに楽しむことができます。クリエイターと視聴者は、チャットやコメントで交流できます。
プレミア公開が終了すると、動画は通常のアップロード動画として公開されます。チャットのリプレイでは、プレミア公開の終了後でも、プレミア公開時のチャットを再生できます。
■プレミア公開のやり方
パソコンからYouTube Studioにアクセスし、画面上部の「作成」>「動画をアップロード」をクリックします。動画をアップロードして、動画の詳細を入力します。
すぐにプレミア公開するには、「保存」または「公開」>「公開」>「インスタント プレミア公開として設定する」をクリックします。
プレミア公開の配信開始時刻を設定するには、「スケジュールを設定」>日付と時刻を入力>「プレミア公開として設定する」をクリックします。
参照:https://support.google.com/youtube/answer/9080341?hl=ja
チャット管理ツール
YouTubeのライブ配信において、チャットを管理することで、より快適で健全なコミュニティを形成できます。YouTubeライブ配信中の嫌がらせを防ぐために、チャット管理が可能なツールが提供されています。
具体的には、以下のような設定が可能です。
- チャットの開始前
- チャンネル登録者限定のチャット
- モデレーターを指名する
- 特定の単語を含むメッセージをブロックする
- 不適切な可能性があるメッセージを保留して確認する
- 低速モード
- メンバー限定のチャット
- チャットの有効・無効を切り替える
- チャットの開始後
- チャット フィールドからメッセージや視聴者を管理する
- チャットで視聴者を非表示にする / 再表示する
- チャットの終了後
- チャットのリプレイ
- チャットの履歴を表示または削除する
- 配信終了後にコメントを表示する
■チャット管理のやり方
ライブ管理画面にて、「ライブ配信」>「編集」>「チャット」をクリックします。「チャット」の設定ページでは、「チャンネル登録者限定のチャット」「メンバー限定のチャット」「チャットの有効・無効を切り替える」の設定が可能です。
YouTube Studioにて、「設定」>「コミュニティ」をクリックします。「コミュニティ」の設定ページでは、「モデレーターを指名する」「特定の単語を含むメッセージをブロックする」「不適切な可能性があるメッセージを保留して確認する」「チャットで視聴者を非表示にする / 再表示する」を設定できます。
また、「設定」から「低速モードを有効にする」をオンにすると、コメントを投稿できる間隔に制限を設けて、ユーザーがコメントできる頻度を制限できます。
その他の設定は、「その他のオプション」から詳細な設定が可能です。
参照:https://support.google.com/youtube/answer/9826490?hl=ja&ref_topic=9257984
まとめ|適切な方法でYouTubeライブ配信をしよう
今回は、YouTubeライブ配信の初歩的なやり方を解説しました。
YouTubeライブを手軽に実施するには、Webカメラを使うか、モバイル端末から配信します。モバイル配信には満たす必要のある要件があるため、Webカメラでの配信が最も手軽に配信できます。
ゲーム配信など内容にこだわって配信したい場合は、エンコーダを用意しましょう。プレミア公開を設定すると、より一層視聴者と盛り上がって視聴できるようになります。
YouTubeライブ配信を通して実現したいことにあわせて、ライブ配信の方法を選択してください。