
チャット機能とは
Zoomウェビナーに参加する際、主催者や参加者がコミュニケーションを取るための方法としてチャットを活用しているケースは多くあります。チャット機能を上手く取り入れて、ウェビナーを有意義な機会にしましょう。
まずはZoomウェビナー参加時のチャットの基礎知識を解説します。
チャットの機能説明
チャット機能を利用することで、ウェビナー参加者だけでなく主催者側であるホストや共同ホスト、パネリストがウェビナー中にコミュニケーションを取ることができます。
また、参加者のマイクをミュートしたままでも質問事項やリアクションをリアルタイムで送ることが可能です。
宛先
Zoomウェビナーのチャットで宛先にできるユーザーについて解説します。
ホストはパネリスト、参加者にチャットを送ることができます。参加者全体への送信はもちろん、個人宛でも利用可能です。
パネリストは、ホスト、その他のパネリストと参加者にチャットを送信できます。ホストの場合と同様に、全体宛と個人宛が利用できます。
参加者はホスト、パネリスト、参加者に送信でき、全体宛と個人宛が利用できます。
しかし、参加者がすべてのユーザーとチャットできるか否かはホストの設定した条件によって異なります。
パソコンからのチャットの使い方
Zoomウェビナー画面のチャットはどのように使うのでしょうか。使い方を「ホストとパネリスト」、「参加者」に分けて手順に沿って解説します。
ホストとパネリスト
1.ウェビナーで、会議コントロールの「チャットします。」をクリックします。
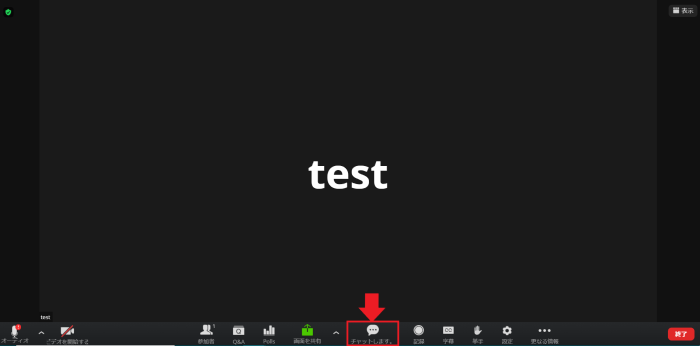
2.画面の右側にチャットウィンドウが開きます。
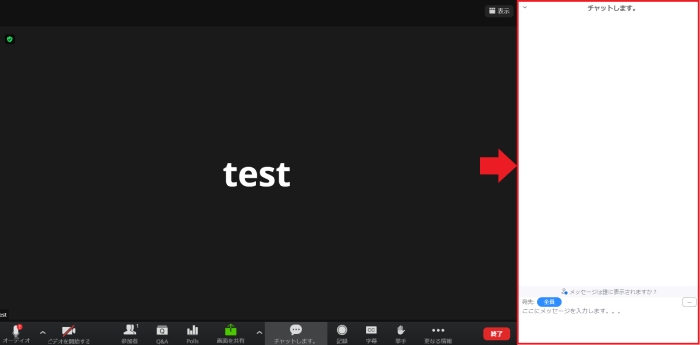
チャット画面の下三角ボタンをクリックし、表示される「↖ポップアウトします。」をクリックすると、画面内を移動できるウィンドウで開きます。
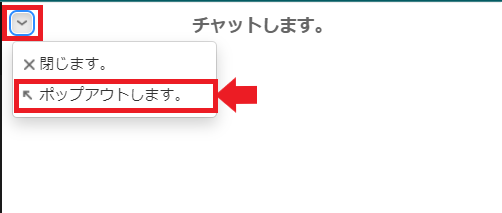
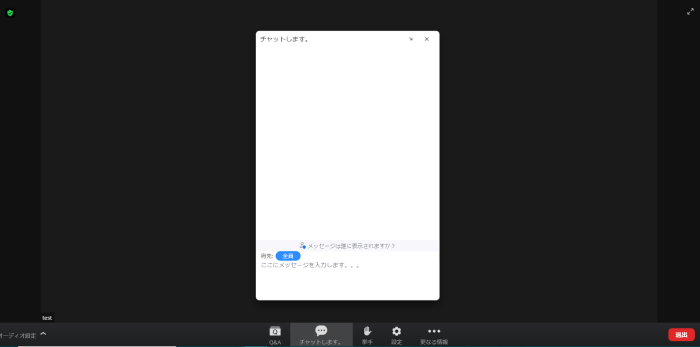
3.チャットの宛先を変更するには、「宛先:」の右横の青い箇所をクリックします。
ホストまたはパネリストとして、「ホストとパネリスト」「全員」またはパネリスト個人にメッセージを送信できます。
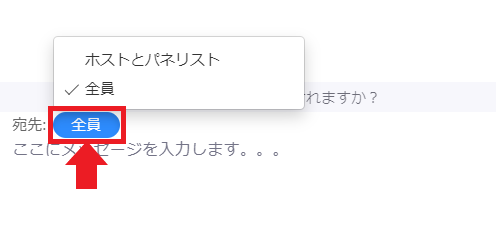
4.メッセージを入力します。
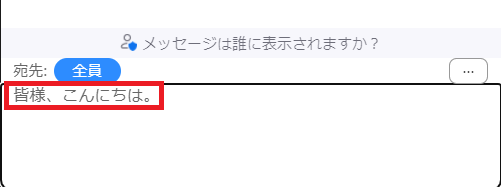
5.Enterキーを押すとメッセージが送信されます。
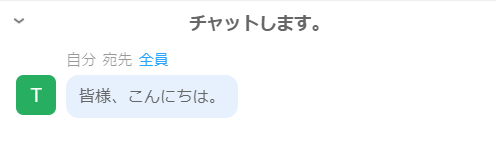
※チャットウィンドウを開いていないときにメッセージを受信した場合は、画面の下に通知が表示されます。
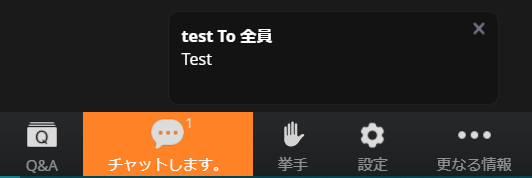
参加者
ウェビナーの参加者として、ウェビナーホストが許可しているチャットの権限に応じて、
他の参加者やパネリスト(ホストを含む)とチャットすることができます。
※ホストが参加者チャットを無効にしている場合は、参加者はチャットでメッセージを送ることはできませんが、ホストやパネリストが送信したメッセージを表示することは可能です。
1.ウェビナーで、会議コントロールの「チャットします。」をクリックします。
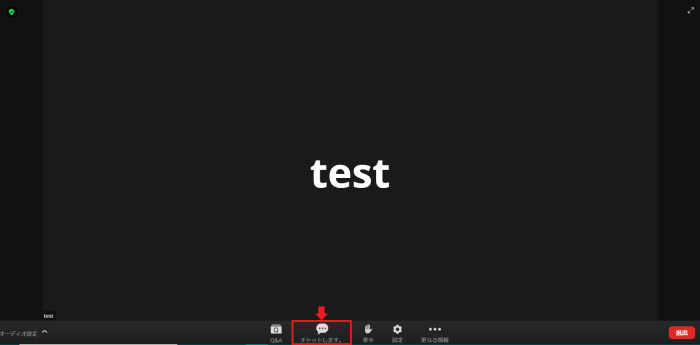
2.画面の右側にチャットウィンドウが開きます。
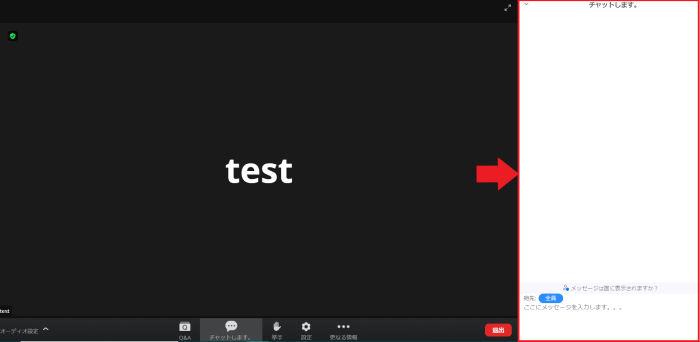
チャット画面の下三角ボタンをクリックし、表示される「↖ポップアウトします。」をクリックすると、画面内を移動できるウィンドウで開きます。
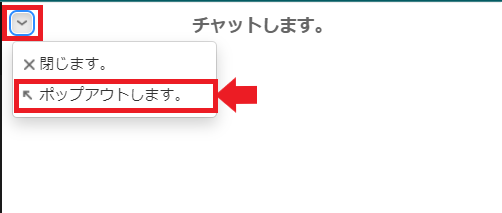
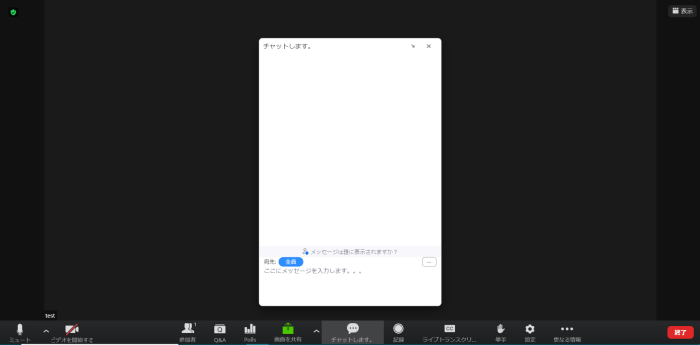
3.チャットの宛先を変更するには、「宛先:」の右横の青い箇所をクリックします。
参加者の場合は、「ホストとパネリスト」「全員」にメッセージを送ることができます。
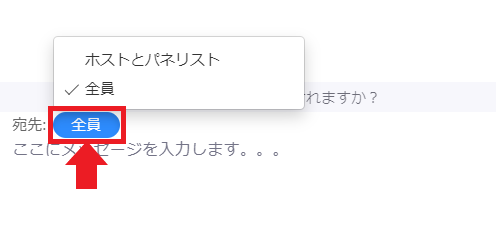
4.メッセージを入力します。
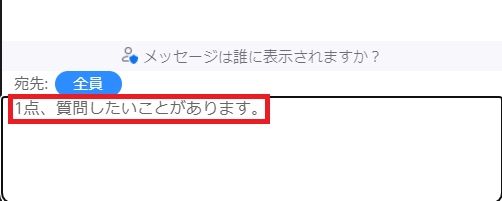
5.Enterキーを押すとメッセージが送信されます。
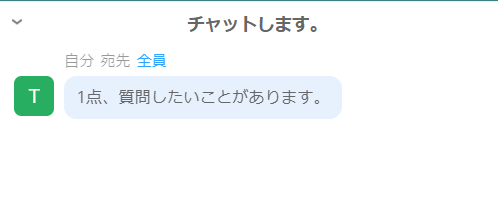
※チャットウィンドウを開いていないときにメッセージを受信した場合は、画面の下に通知が表示されます。
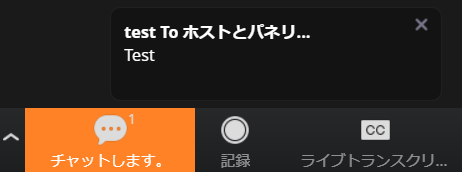
モバイルからのチャットの使い方
パソコンからとモバイルからではチャットの使い方が少し異なります。
使い方を「ホストとパネリスト」、「参加者」に分けて手順に沿って解説します。
ホストとパネリスト
1.ウェビナーで、会議コントロールの「詳細」をタップします。
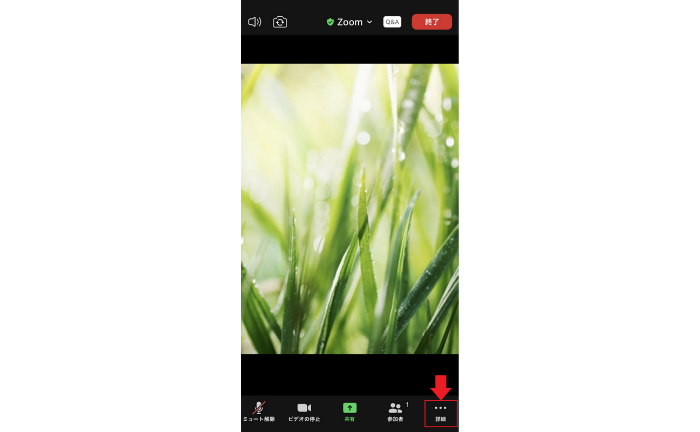
2.「チャット」をタップします。
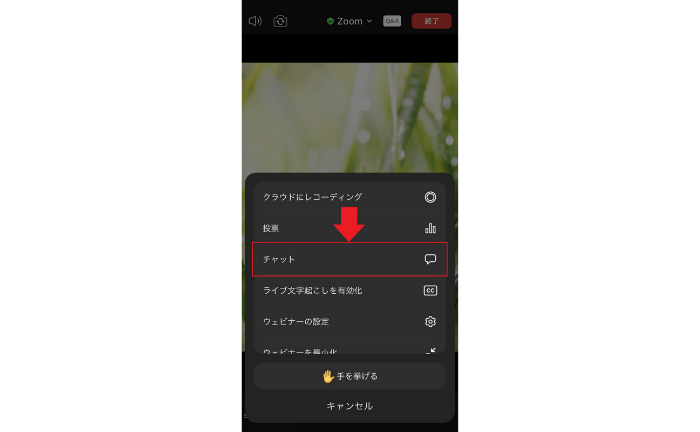
3.「チャット」画面が表示されます。
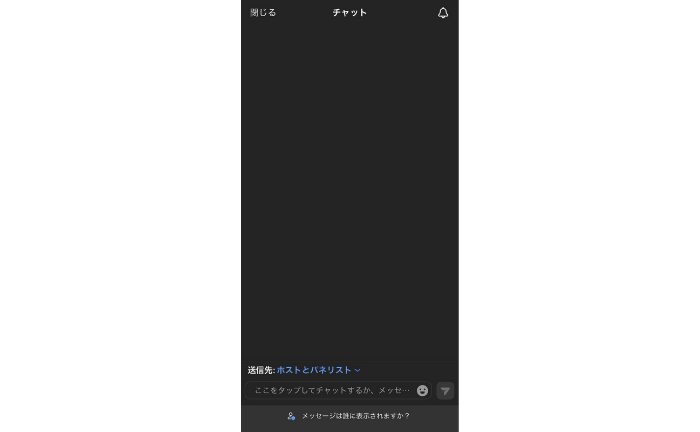
4.チャットの宛先を変更するには、「送信先:」の隣にあるドロップダウンをタップします。
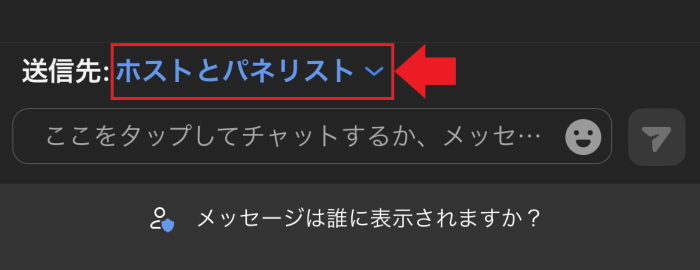
ホストまたはパネリストとして、「ホストとパネリスト」「全員」またはパネリスト個人にメッセージを送信できます。
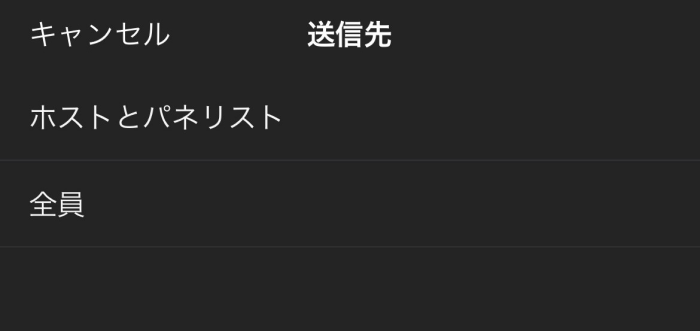
5.メッセージを入力します。
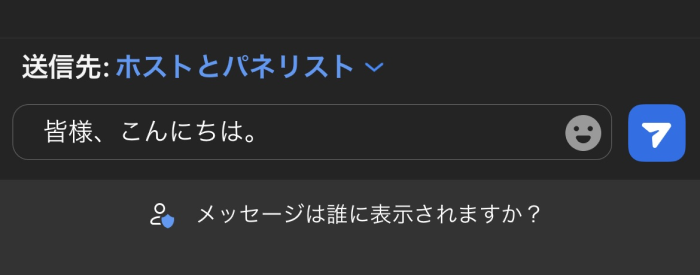
6.絵文字を入力する場合は、絵文字アイコンをクリックして、絵文字パネルを開きます。
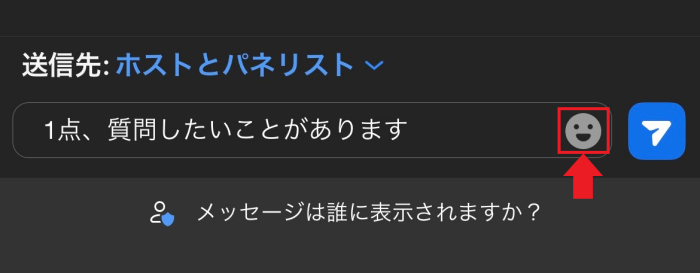
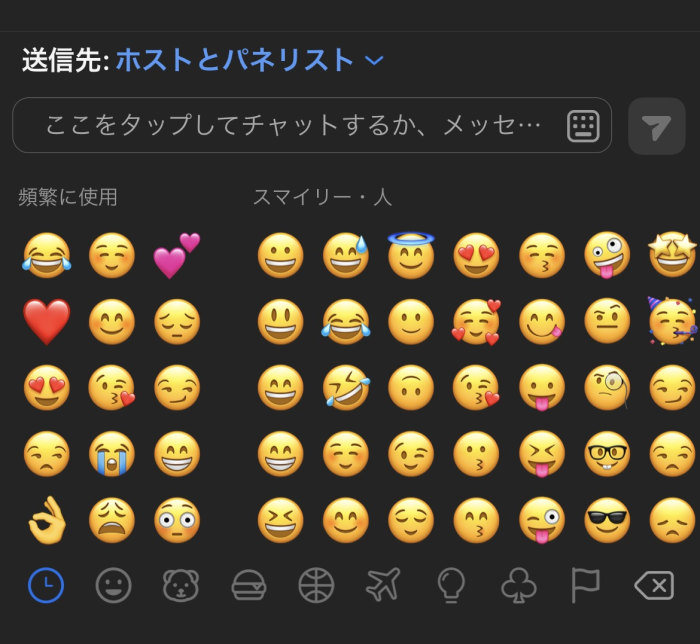
7.送信アイコンをタップして、メッセージを送信します。
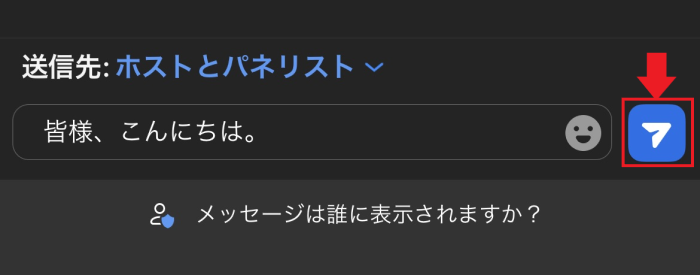
※チャットウィンドウを開いていないときにメッセージを受信した場合は、画面の下に通知されます。
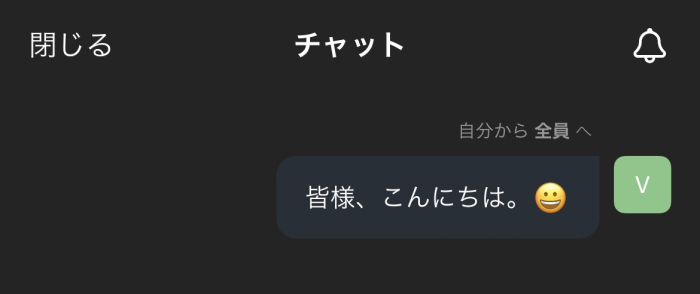
参加者
1.ウェビナーで、会議コントロールの「チャット」をクリックします。
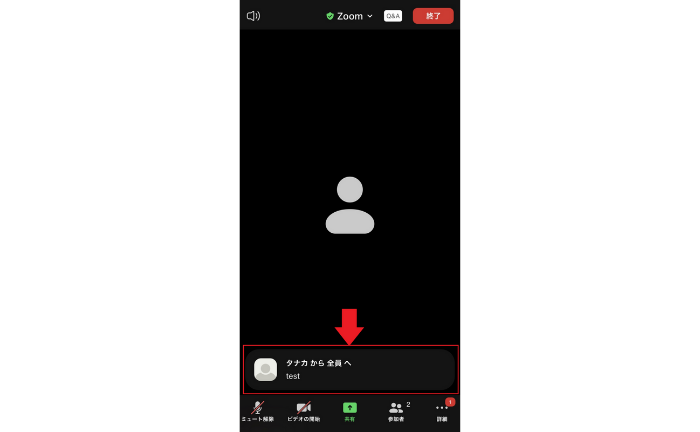
2.「チャット」画面が表示されます。
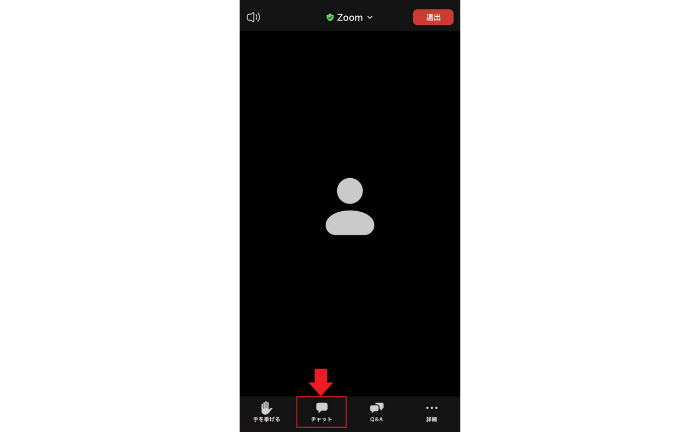
3.チャットの宛先を変更するには、「送信先:」の隣にあるドロップダウンをタップします。
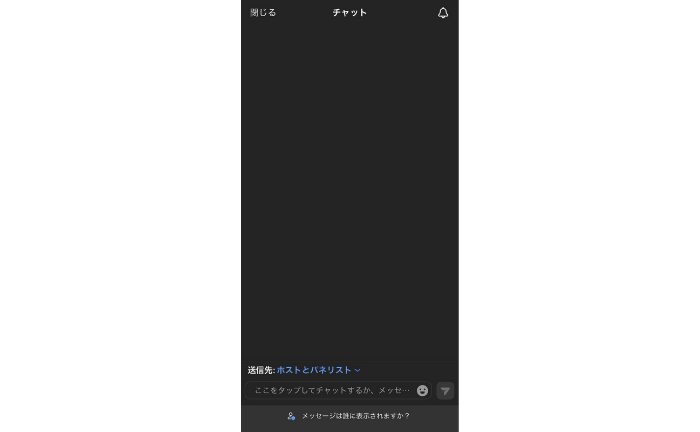
参加者の場合は、「ホストとパネリスト」「全員」にメッセージを送ることができます。
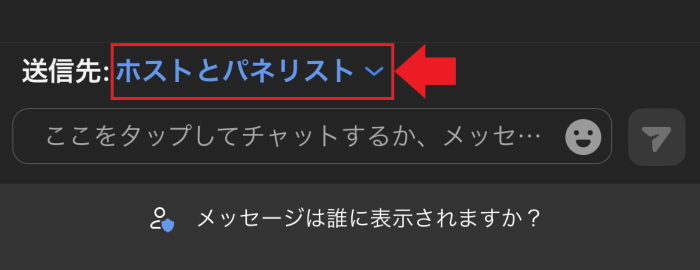
4.メッセージを入力します。
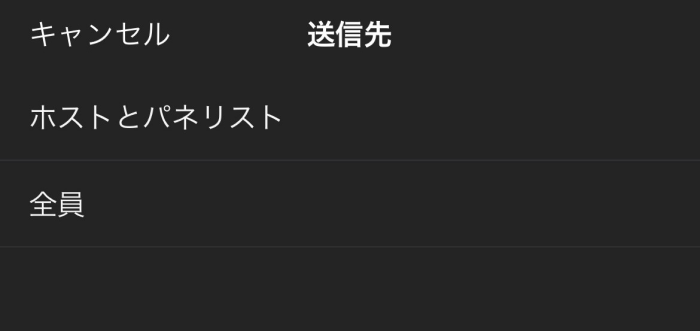
5.絵文字を入力する場合は、絵文字アイコンをクリックして、絵文字パネルを開きます。
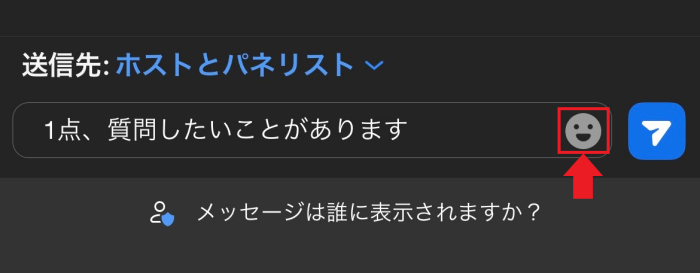
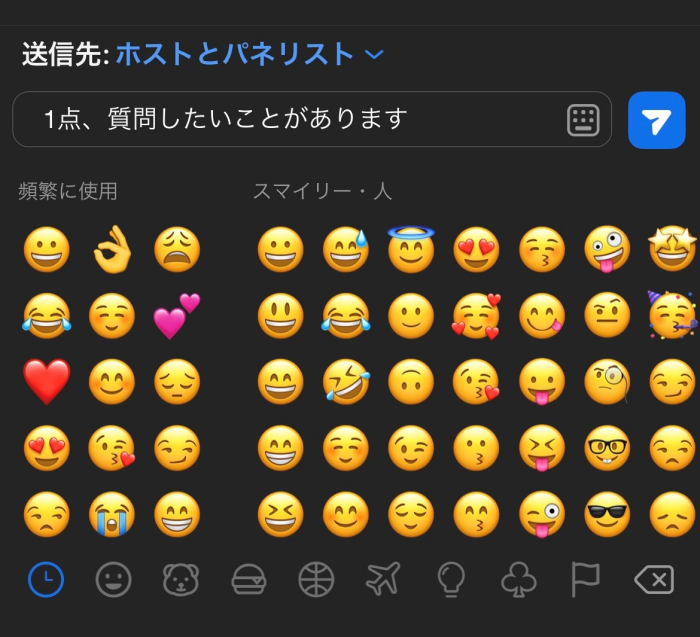
6.送信アイコンをタップして、メッセージを送信します。
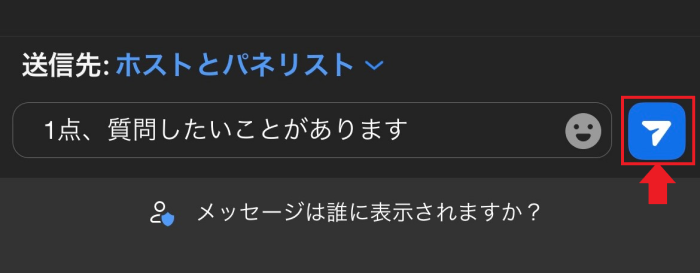
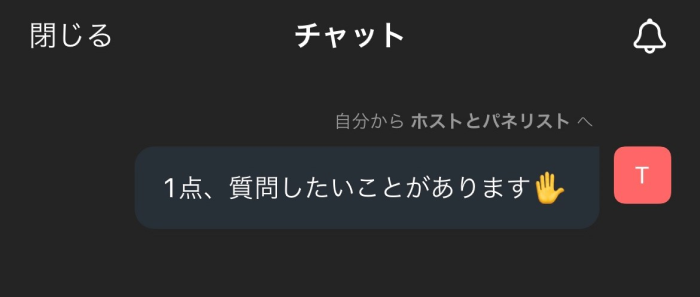
※チャットウィンドウを開いていないときにメッセージを受信した場合は、画面の下に通知が表示されます。
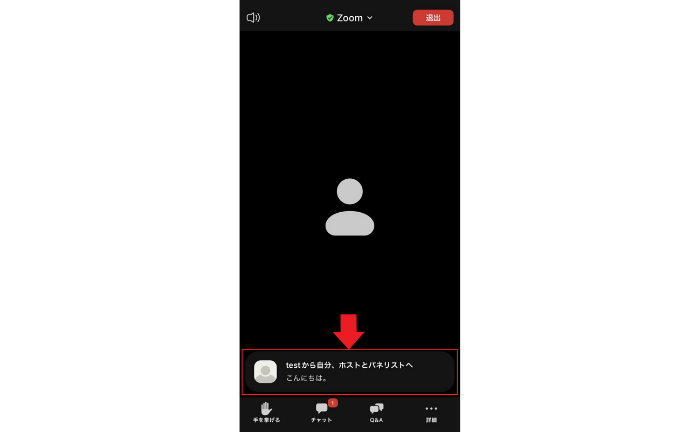
チャットの活用場面
Zoomウェビナーのチャットはどのような場面で活用されているのでしょうか。シチュエーション別に詳しく解説します。
参加者が質問をする場面
チャットがよく利用されるシーンとしてまず挙げられるのは、参加者が講師やホストに質問をする場合です。参加者のマイクは基本的にミュートに設定されているため、チャットが主なコミュニケーション手段となります。チャットであればスピーカーが話している最中でも邪魔にならずに質問を送ることが可能です。
アナウンスをする場面
開催側が参加者に対してアナウンスしたいことがある場合にもチャットが役立ちます。特に、口頭では伝えづらいURLなどを共有する際に便利です。
例えば、ウェビナー終了時に参加者に対してアンケートを行う際、アンケートのURLをチャット欄に送ることができます。
ウェビナーの最中であっても、チャットを用いることでウェビナーの内容を遮ることなく参加者の質問に対しての回答を行うことも可能です。
チャットはウェビナーに参加している人全員が見ることができる場合もあるため、言葉違いや不適切な発言には注意が必要です。
また、送信先や内容をよく確認し、誤送信しないように留意しましょう。
まとめ
Zoomウェビナーにおいて、ホストやパネリスト、参加者のコミュニケーション手段としてチャット機能は活用されています。
基本の使い方や宛先にできるユーザーを把握して、ウェビナー本番中に迷うことなく使えるようにしておきましょう。
一方で、チャットはホストによって宛先にできるユーザーが制限されている場合や、他の参加者にやりとりが見られているケースもあります。マナーや誤送信に気をつけて利用しましょう。





