簡単なZoomウェビナーのオンデマンド配信!5ステップで情報共有を効率化!

Zoomウェビナーをはじめとするオンラインセミナー(ウェビナー)の配信方法の1つとして、オンデマンド配信があります。オンデマンド配信とは、視聴者が動画をダウンロードしながら視聴する動画配信方法で、YouTubeがその代表例として挙げられます。
リアルタイムで配信を行うライブストリーミング配信とは異なり、オンデマンド配信は視聴する時間帯や回数の制限を取り除くことができるため、リソース活用の効率性を高めることにつながります。
本記事では、主要ウェビナーツールの1つであるZoomウェビナーにおけるオンデマンド配信のメリットや使い分け、実施手順について解説します。
【無料お役立ち資料】Zoomウェビナー活用ガイド
オンデマンド配信を含む、機能や特徴など具体的な活用法を紹介しているガイドブックです。初めての運営担当から、すでに活用している方まで必見です。
目次[ 非表示 ][ 表示 ]
オンデマンド配信の特徴
メリット
テロップの追加やトリミングなどの編集によって、伝わりやすさの改善ができる
ライブストリーミング配信では、動画をそのままライブ配信するためトリミングができず、テロップ等の編集も専用の機器が必要となります。
視聴者は好きな時間に何度でも視聴できる
ライブストリーミング配信では、配信している時間帯のみ視聴が可能であるため、配信終了後に後から視聴することができません。
端末のストレージ容量を消費しない
ダウンロード配信の場合は、動画のデータを端末に保存するためストレージの容量を使用します。
デメリット
情報提供が一方通行となる
ライブストリーミング配信ではチャットなどを活用して配信者と視聴者がコミュニケーションを取ることができます。一方でオンデマンド配信の場合はこのようなコミュニケーションが取れません。
視聴者は通信環境の影響を受けやすい
オンデマンド配信の場合はダウンロード配信と異なり、常に動画ファイルをダウンロードしながら視聴するため、通信環境により視聴ができなくなります。逆にダウンロード配信の場合はインターネット非接続の状況においても視聴可能です。
適している用途
ライブストリーミング配信を視聴できなかった方に対してアーカイブを視聴してもらう、もしくはコンテンツを繰り返し視聴してもらう必要がある場合は、オンデマンド配信の実施が望ましいでしょう。
【用途例】
- 教育コンテンツ
- PR/プロモーション
- エンターテイメント(音楽ライブ・コンサート・演劇等)
各配信方法の特徴早見表
| ライブストリーミング配信 | オンデマンド配信 |
ダウンロード配信 |
|
|
リアルタイム再生 |
できる | できない | できない |
| オフライン再生 | できない | できない | できる |
| メディアの保存 |
できない |
できない | できる |
| 端末のストレージ容量 | 使用しない | 使用しない | 使用する |
| セキュリティー | 低 | 中 | 高 |
| コスト | 低 | 中 | 高 |
オンデマンド配信の実施手順
この章では、Zoomウェビナーのオンデマンド配信を実施する際の手順を紹介します。
Zoomウェビナーのオンデマンド配信は大きく分けて、以下の2つの手順を必要とします。
- ウェビナー開催・録画の設定
- オンデマンドの共有の設定
開催・録画の設定
録画実施の前提条件
ウェビナーの録画を実施するためには、事前に以下の前提を確認する必要があります。
- Zoomのクラウドにウェビナーを保存する場合は、Zoomの有料アカウントが必要
- Zoomウェビナーの録画を実施できるのは、原則ホストと共同ホストのみ
(ホストが権限を付与した場合、参加者はローカル保存のみ可能となる)
ステップ1)オンデマンドウェビナーをスケジュールする
- Zoomアカウントにサインインして、「ウェビナー」タブを開きます。
- 「ウェビナーをスケジュールする」か既存のウェビナーの「編集」を開きます。
- 登録オプションで、「必須」にチェックを入れます。

- ウェビナーオプションで、「ウェビナーをオンデマンドにする」と「ウェビナーを自動的にレコーディングします(クラウド内)」にチェックを入れます。
- 新しいウェビナーを作成した場合は「スケジュール」を、既存のウェビナーを編集した場合は「保存」をクリックします。
- ウェビナーの説明とウェビナーリストには、ウェビナーがオンデマンドであることを示すビデオアイコンが表示されます。(〇で囲まれた箇所)
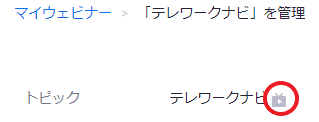
ステップ2)オンデマンドウェビナーを開催する
オンデマンドとしてスケジュールされたウェビナーページの「このウェビナーを開始」をクリックすると、ウェビナーが開始されます。ホストとして開始する場合、クラウドへの録画が自動的に開始されます。

ステップ3)オンデマンドウェビナーを共有する
開始前にウェビナーに登録したユーザーには、予定された時間にウェビナーに参加するためのリンクが送られます。
ウェビナーの進行中に登録したユーザーは、登録後すぐに進行中のウェビナーに参加するためのリンクが送られます。
スケジュールされた日時より後に登録したユーザーは、記録を表示するオプションを利用できます。
※クラウド記録をオンデマンドで配信する際に、配信者側の適切な共有設定が実施されていないと、ウェビナー登録者が記録を表示できない場合があります。以下の手順で、オンデマンド配信の設定を見直すことが必要です。
- Zoomアカウントの「記録」タブを開き、配信したいウェビナートピックのリンクをクリックします。
- 画面右上の「共有」をクリックし、以下の設定画面にてパスコード等の設定を実施します。
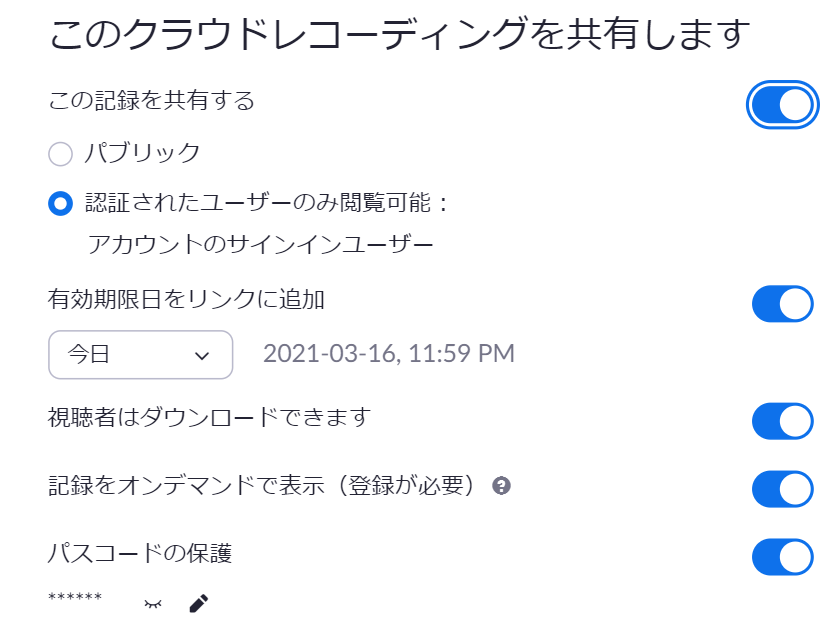
オンデマンドの共有設定
ステップ4)オンデマンドウェビナーの記録を表示する
録画したデータをオンデマンドで視聴できるウェビナー参加者を確認するには、Zoomアカウントの「記録」タブで確認します。
- Zoomアカウントにサインインします。
- 「記録」タブをクリックします。
- ウェビナートピックのリンクをクリックします。(〇で囲まれたビデオアイコンは、ウェビナーがオンデマンド配信可能であることを示しています。)
- 「登録者の表示」をクリックします。
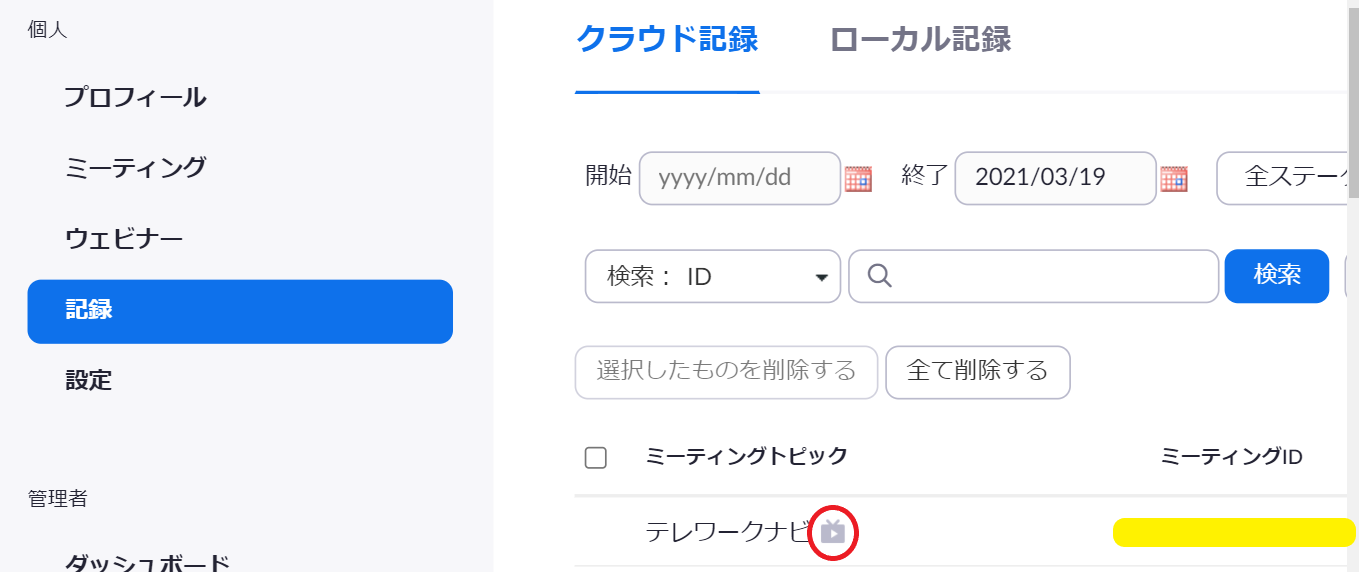
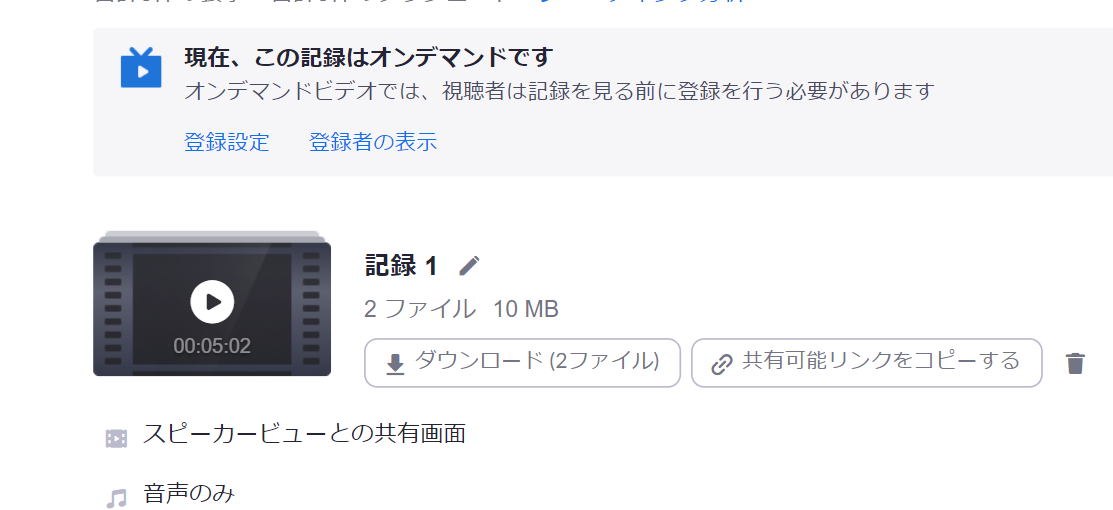
登録者情報は、「保留中の承認」、「承認済み」、及び「却下」の3つのタブに表示されます。
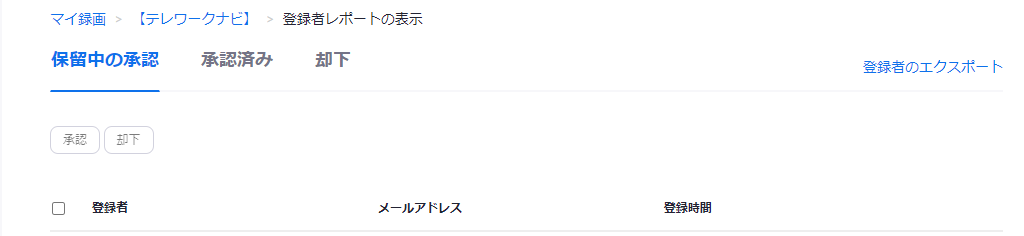
保留中の承認
- 承認したいユーザーの横のチェックボックスにチェックを入れ、「承認」をクリックします。
- 却下したいユーザーの横のチェックボックスのチェックを入れ、「却下」をクリックします。
承認済み
- ここには、記録を表示するアクセス権を持つすべてのユーザーが表示されます。
却下
- ここには、却下されたユーザーが表示されます。
ステップ5)登録設定を編集する
- Zoomアカウントにサインインします。
- 「記録」タブをクリックします。
- ウェビナーをクリックします。
- 「登録設定」をクリックし、「オンデマンド設定」を開きます。
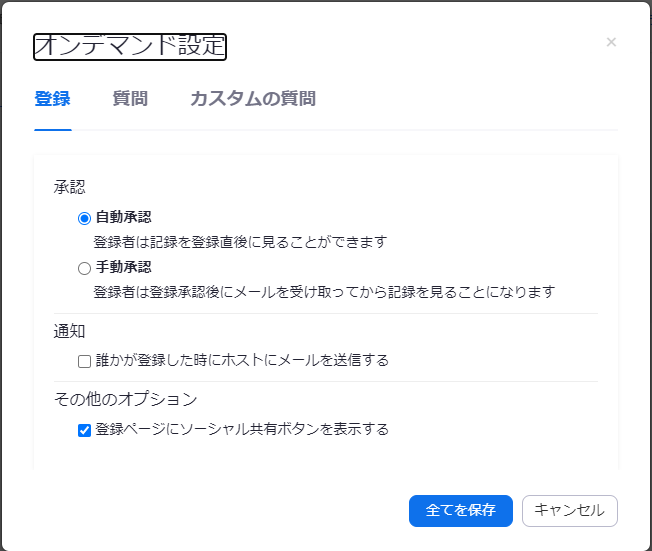
- 承認
登録者がウェビナー登録後に自動的もしくは手動で記録を視聴できるようにします。
- 通知
誰かが記録を視聴するためにウェビナーに登録したときに、開催者が通知メールを受信するかどうかを確認します。
- その他オプション
録画登録ページにFacebook、Twitter、LinkedInへの共有ボタンを表示するかどうかを確認します。
- 質問
「質問」タブをクリックして、ウェビナー登録の際にユーザーに入力を要求する項目を選択します。
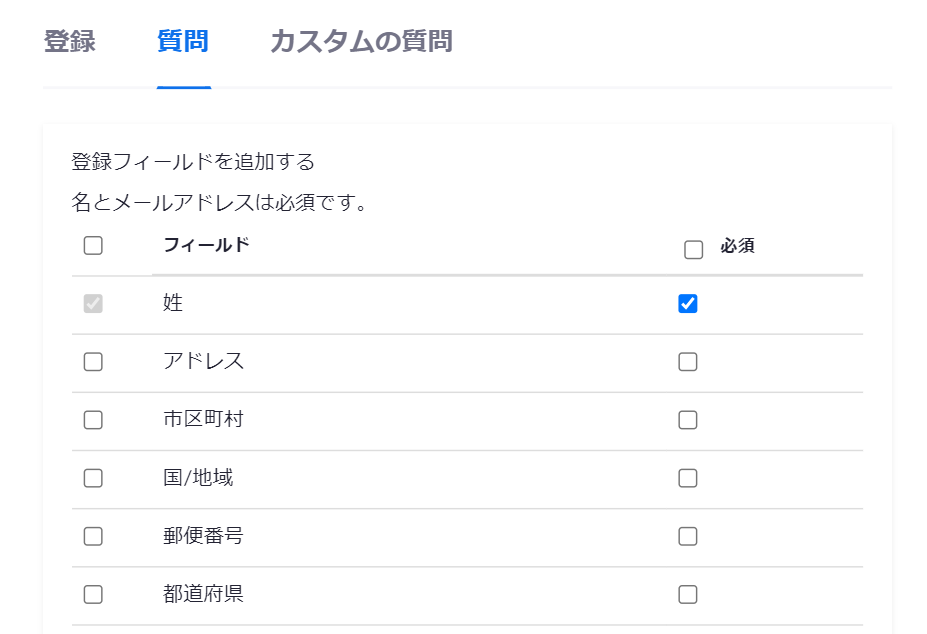
- カスタムの質問
ウェビナーの登録時に視聴者が回答しなければならないオリジナルの質問を設定できます。
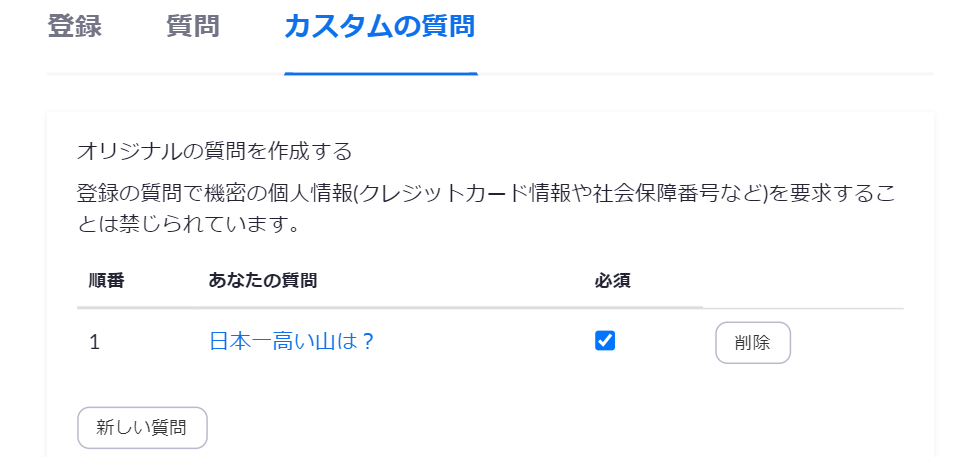
5.全ての設定が完了したら、「全てを保存」をクリックします。
動画配信サービスの選び方
オンデマンド配信は「いつでも視聴できる」という利便性から、不特定多数の人々の突発的に発生したニーズにも応えられる配信方法だと言えます。
また、以下のような動画配信サービスを使用すれば、「全世界の人々に共有したい」、「企業内のみで共有したい」など目的に応じた配信が可能になります。
Qumu
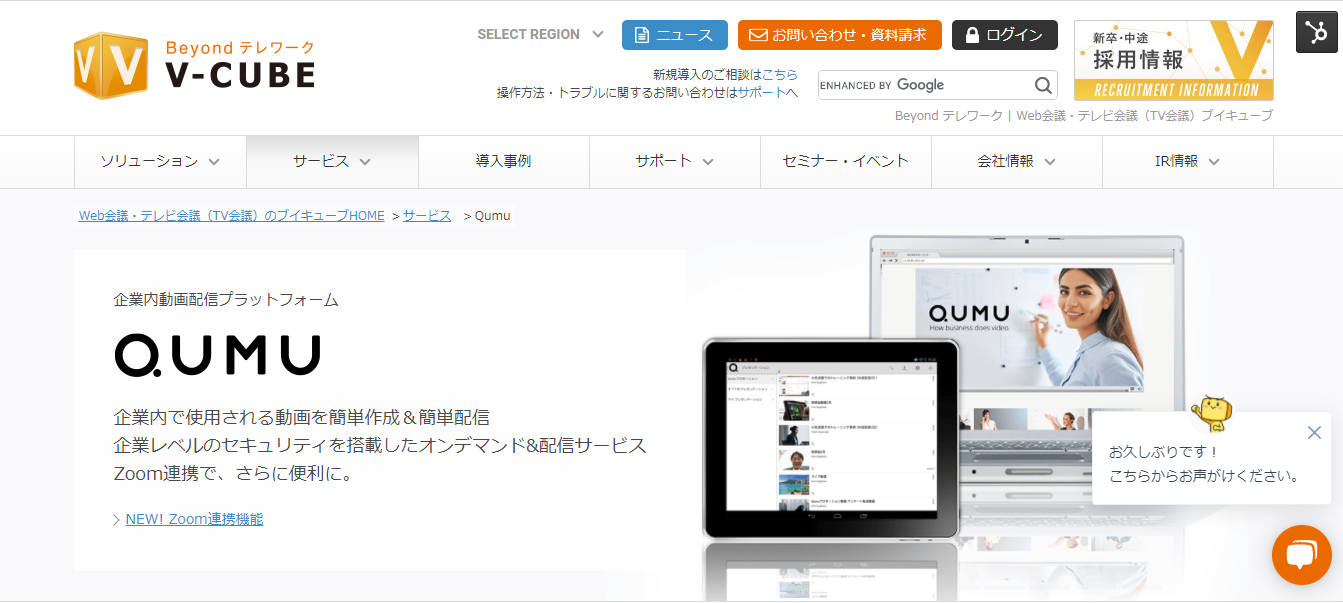
Qumuは企業内向けの動画配信プラットフォームです。YouTubeに似た操作性で、初心者でも簡単に配信を実施できることに加え、企業内向けの動画の管理に特化しており、セキュリティの高さやデータ管理のしやすさ、視聴したいコンテンツの見つけやすさなどに定評があります。
また、Zoomとの連携が可能であり、ZoomでのWeb会議を自動的にオンデマンド化して共有できます。
YouTube
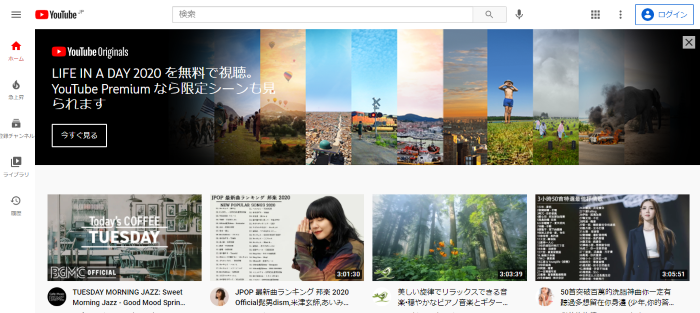
出典:YouTube
YouTubeはGoogleアカウントを所有する方なら誰でも動画をアップロードできる動画配信サービスです。多数の方にとって手軽かつ馴染み深いサービスであるため、企業の商品のPRなど世の中に情報を広く拡散したい場合に適したサービスだと言えます。
一方でYouTubeには、動画のURLを特定できれば、関係者以外の方でも動画を視聴できてしまうというセキュリティ上の不安があるため、企業内向けの動画の配信には不向きと言えるでしょう。
まとめ|目的に適した効率的なオンデマンド配信を
ここまで、ウェビナーの各種配信方法の特徴とそのメリットデメリット、使い分けについて解説し、Zoomウェビナーのオンデマンド配信を実施する場合の手順について紹介しました。
Zoomウェビナーのオンデマンド配信は、Zoomアカウント内の「ウェビナー」タブでウェビナーの開催・録画の設定をし、「記録」タブでオンデマンドでの共有の設定を実施するという極めてシンプルな配信方法です。最後にご紹介した動画配信サービスの利用の有無を含め、ウェビナー開催の目的に応じて、適切な配信を実施しましょう。





