Zoomウェビナーに必要な費用は?料金プランから設定方法まで紹介

Zoomが提供するWeb会議ツール「Zoomミーティング」は誰でも無料で利用できますが、ウェビナー(Webによるセミナー)を行うためのツール「Zoomウェビナー」は有料のオプションサービスとなっています。
Zoomウェビナーを利用するためには、Zoomアカウントを作成し、有料プランを契約した上でウェビナーのための有料ライセンスを追加で購入する必要があります。
500名、1000名、3000名とプランが複数ありますが、すべてのライセンスで同じ機能が使えるため、小規模なウェビナーを始めてみたいという方にもおすすめのツールとなっています。
ここでは、Zoomの有料アカウント取得に必要な情報や、ウェビナー設定の手順を解説します。
【無料お役立ち資料】Zoomウェビナー活用ガイド
費用・プランなどの比較を含む、機能や特徴など具体的な活用法を紹介しているガイドブックです。初めての運営担当から、すでに活用している方まで必見です。
目次[ 非表示 ][ 表示 ]
ウェビナー開催に向けたアカウントの料金設定
Zoomでウェビナーを開催するにはまず、Zoomアカウントの作成が必要です。
Zoomアカウントはメールアドレスの登録ですぐに作成できます。GoogleアカウントやFacebookアカウントを持っている方は、そのアカウントを用いてZoomアカウントを作成することも可能です。
Zoomに用意されているプランには、無料プランの「Basic」、有料プランの「Pro」「Business」「Enterprise」の計4つがあります。
Zoomウェビナーを開催するには、Basicプラン以外のいずれかの有料プランを契約し、そのうえでウェビナー利用のライセンスを追加で購入する必要があります(Enterpriseプランの場合は追加購入不要)。
ただし、どの有料プランでもウェビナーの実施に必要な機能はすべて利用することができるため、ウェビナーに関する機能についてプランごとの違いはありません。
それぞれのプランと機能について順に紹介していきます。
Zoomが提供する4プランの料金は?利用できる機能と導入事例を紹介
Zoomのプランとそれぞれの機能については、「Zoomが提供する4プランの料金は?利用できる機能と導入事例を紹介」のページでも詳しく紹介しています。ぜひあわせてお読みください。
Basic
- 料金:無料
- ライセンス数:1
Basicプランではウェビナーを開催することはできません。Basicプランの場合、1対1でのミーティングは最大30時間行うことが可能ですが、3人以上のミーティングは40分までとなっています。
Pro
- 料金:¥20,100/年/ライセンス
- ライセンス数:1-9
Proプランは、Zoomの有料プランの中で最も低価格で利用できるプランです。ウェビナーを実施するには、まずこのProプラン以上のプランに申し込んだ上で、ウェビナー機能のライセンスを追加購入する必要があります。
初めて有料プランを導入される方や、小規模なチームで利用するユーザー、中小企業向きです。100人までZoomミーティングを開催するのであれば、Proプランでも必要十分だと言えます。
Business
- 料金:¥26,900/年/ライセンス
- ライセンス:10‐99
ウェビナーの開催に加えて、通常のZoomミーティングで複数のIDを必要とするようなキャパシティがほしい方向けのプランです。
Zoomミーティングの同時接続人数は、最大で300人までとなっており、中小企業であれば「全社ミーティング」といったシーンでも活用できるでしょう。ミーティングの時間制限は、Proプランと同じ1対1では無制限、グループミーティング(3名以上の参加者によるミーティング)では最大30時間となっています。
会社の認証情報を使用してZoomにログインできる「シングルサインオン」や、アカウントの使用状況や開催中のミーティングを把握できる「ダッシュボード」、会社独自のZoomのミーティングURLが生成できる「ブランディング」などの機能が利用できるようになります。
Enterprise
- 料金:¥32,300/年/ライセンス
- ライセンス:50+
Enterpriseプランは、最低50ID以上の契約となる大企業での導入におすすめのプランです。
Zoomミーティングの同時接続人数は最大で500人(Enterprise+では1000人)までとなり、500人が参加する会議を同時に50以上開催できるキャパシティとなります。EnterpriseプランでカバーできないWeb会議はまずないでしょう。
このプランでは、ウェビナー機能を標準搭載しており、追加ライセンス不要でウェビナーを実施することが可能です。
Zoomの導入を検討されている方はぜひあわせてお読みください
Zoom有料プランの最低価格とサポートについては、「プラン・価格
Zoom有料プランの最低価格に挑戦!」のページでも詳しく紹介しています。ぜひあわせてお読みください。
ウェビナー開催に向けたライセンスの料金設定
ウェビナーを開催するには、上記の有料プランを契約した上で、有料ライセンスを購入する必要があります。
1回のウェビナーの最大視聴者数は、このライセンスに応じて設定されます。
ただし先述の通り、すべてのライセンスで使える機能は同じで、どのライセンスを購入してもすべての機能を使うことができるため、予定する視聴者数に応じたライセンスを購入しましょう。
|
最大参加人数 |
年額料金 |
|
500人 |
92,800円 |
|
1000人 |
457,000円 |
|
3000人 |
1,330,600円 |
|
5000人 |
3,346,600円 |
|
10000人 |
8,722,600円 |
|
10000人以上 |
問い合わせ |
その他のオプションプランも
オーディオプラン
電話回線を使用してウェビナーに参加できるプランです。フリーダイヤルが用意されている国であれば、参加者は100以上の国から無料でウェビナーに参加することができます。
月額10,000円から利用することができ、年間通話料120,000円を超えた部分の通話料は従量課金制となっています。
クラウドストレージ
クラウドの容量を最大3TBまで増やせるプランで、月額5400円から利用可能です。
Zoomウェビナーでは、ウェビナー中の映像を専用クラウドに保存することができますが、Enterpriseプラン以外は保存容量に制限があります。たくさんのウェビナーを行い、その映像をZoomの専用クラウドで頻繁に共有したい場合には、ストレージの追加購入オプションも検討しましょう。
実際にウェビナーを開催するには?有料アカウント作成からウェビナー開催まで
ここからは実際にウェビナーを開催するために、アカウント作成からライセンス購入、ウェビナー開催までの流れを順を追ってご紹介します。
有料アカウント作成方法
- Zoomにアクセスし、アカウントプランを選択します
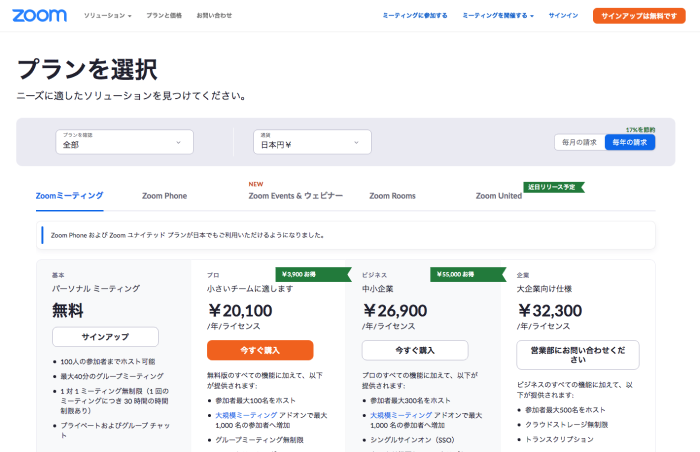
ここではProプランを選択した場合を仮定しています。
- ライセンス数を選択します
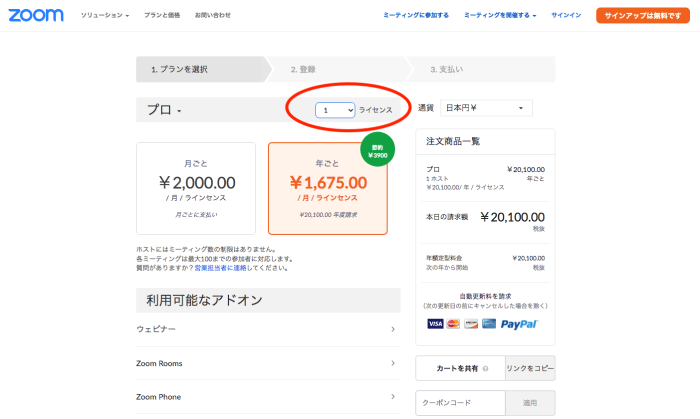
- 「登録」「支払い」へと進みます
ウェビナーライセンス購入の手順
- プロプランへの契約が完了したらマイページにアクセスし、「ソリューション」から「ビデオウェビナー」を選択します。
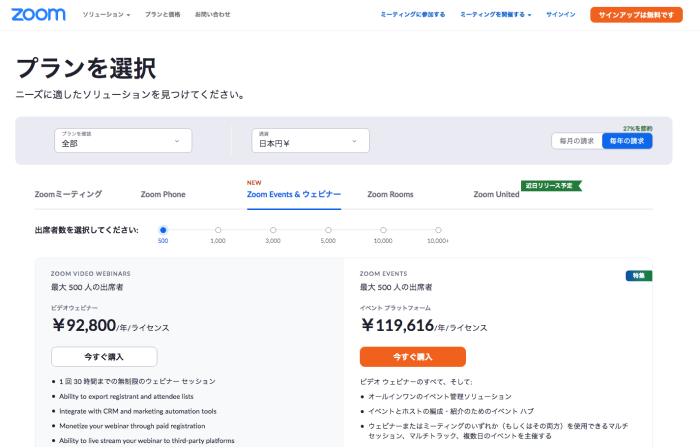
- 予定する視聴者数に応じてプランを選択します
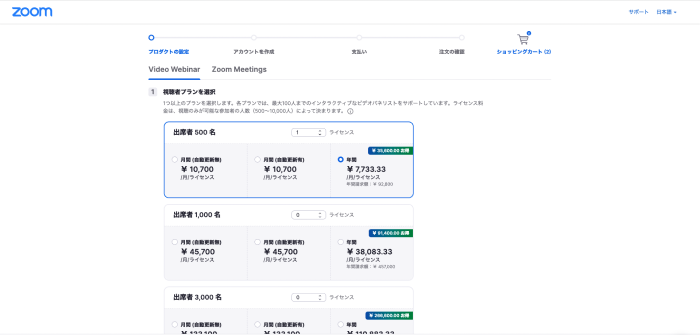
購入が完了したら、すぐにウェビナーを実施することができます。
ウェビナー開催の手順
プラントライセンスの購入が完了したら、実際にウェビナーを開催してみましょう。以下で具体的な手順をご説明します。
ウェビナー(オンラインセミナー)開催のための完全ガイド!年間5,000配信のプロが実践する事前準備と運営ポイントとは?
ウェビナーの開催方法とそのポイントについては、「ウェビナー(オンラインセミナー)開催のための完全ガイド!年間5,000配信のプロが実践する事前準備と運営ポイントとは?」のページでも詳しく紹介しています。ぜひあわせてお読みください。
Zoomビデオウェビナーとは?ミーティングとの違いや使い方・導入事例を紹介
ZoomビデオウェビナーとZoomミーティングの違いについては、「Zoomビデオウェビナーとは?ミーティングとの違いや使い方・導入事例を紹介」のページでも詳しく紹介しています。ぜひあわせてお読みください。
スケジュールの設定
- Zoomの管理画面からウェビナーを選択後、以下の内容を入力します。
- トピック:開催するウェビナーのタイトルを記載します。
- 開催日時:ウェビナーを開催する日時を選択します。
- 所要時間:ウェビナーの所要時間を選択します。
- 参加者登録の有無:ウェビナーに参加するための事前登録の有無を決めます。チェックを入れると、すべての参加者に事前登録が求められます。
- パスワード設定(設定なしも可能):この設定をオンにすると、パスコードを入力した参加者のみが入室できるウェビナーとなります。
- ビデオ・音声の設定:ウェビナーの開始時におけるホストやパネリストのビデオや音声のオンオフを設定します。
- 録画設定:オンにすると、ウェビナー開始時に自動で録画が開始します。
- 各種設定が完了したら「スケジュール」を選択し、クリックします。
パネリストの招待
- ウェビナーの設定画面より「パネリストを招待」セクションで「編集」を選択します。
- パネリストの名前とメールアドレスを登録します。
- 「保存」を選択します。
- Zoomからパネリストへ招待状メールが配信されます。パネリストはこの招待状メールのURLからウェビナーに参加します。
視聴者の招待
視聴者の招待方法には2種類あります。
1つ目は、名前やメールアドレスを登録してもらう方法です。この場合は、ホストが視聴者に登録URLをメールや自分のウェブサイトなどで事前に送付・共有し、視聴者はそのリンク先に必定事項を入力することで参加申し込みが完了します。
2つ目は、名前やメールアドレスを不要とする場合の方法です。この場合は、ホストが視聴者に招待状(参加リンク)を送付し、視聴者がウェビナー開催日時にリンクをクリックすることで入室できます。
「招待状をコピーする」を選択して、コピーされた招待状を出席者に送る方法と、「招待メールを送信する」を選択して、受信した招待状を出席者に転送する2種類の方法があります。
ウェビナー開催の当日
ウェビナーの開催方法は複数あります。
1つ目の方法は、以下の通りです。
- 開催当日、ホストはZoomのマイページからウェビナーの管理画面を開きます。
- ウェビナーのタブを選択し、設定したウェビナーを選んで「開始」をクリックします。
- ウェビナーが開催されます。
2つ目の方法は、Zoomデスクトップクライアントで、「ミーティング」をクリック、ウェビナーを検索し、「開始」をクリックすることで開催します。
3つ目の方法は、ウェビナーをカレンダーに追加している場合にできます。カレンダーのリマインダーに表示されるリンクをクリックすることで開催できます。
※リンクのクリック前にZoomアカウントへのサインインが済んでいるかを確認してください。
まとめ|ウェビナー開催は企業の生産性向上につながる
Zoomを使ったウェビナーは、有料プランの登録と視聴者数に応じたウェビナーライセンスを購入することで可能になります。
Proプランの購入と視聴者数500人のライセンスが最も低コストで開催できる組み合わせとなります。
Zoomウェビナーのメリットは、ウェビナーライセンスの機能にライセンスごとの違いがなく、小規模なウェビナーでも10000人以上が参加するような大規模なウェビナーと全く同じ機能をフルに利用することができる点にあります。上記でご紹介したウェビナーに関する記事も参考にしながら、ぜひウェビナーを開催してみてください。





