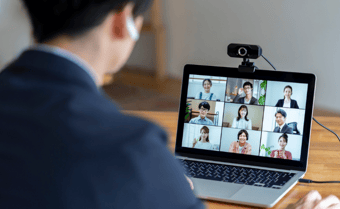リモートワークやハイブリッド勤務が定着しつつある今、チームやクライアントとのスムーズな情報共有を支える「Web会議システム」の重要性がますます高まっています。場所を問わず、高品質なコミュニケーションを実現できるツールとして、多くの企業が導入を進めています。
中でも、高いシェアと信頼性を誇るのが「Zoom」。シンプルな操作性と安定した通信環境により、社内会議から外部向けのプレゼン、セミナーまで幅広く活用されています。
本記事では、Zoomの基本機能からメリット・デメリット、そして他の主要なWeb会議ツールとの比較までをわかりやすく解説します。これから導入を検討している方や、すでに使っているけれど他ツールとの違いが気になる方にもおすすめの内容です。
Zoomはその使いやすさと高い安定性から、多くの企業で導入されているWeb会議ツールですが、導入プランや機能の違いを正しく理解して選ぶことが、業務効率化のカギとなります。特に有料プランでは、AIによる自動議事録機能や長時間の会議対応、大人数での利用など、無料版にはないビジネス向け機能が充実しています。
当社では、こうしたZoomの有料プランの内容や選び方、導入までの流れをまとめた
『はじめてのZoom有料プラン導入ガイド』をご用意しました。Zoomの導入や他ツールとの違いを整理したい方は、ぜひ以下より無料でダウンロードしてご活用ください。
Zoomとは?
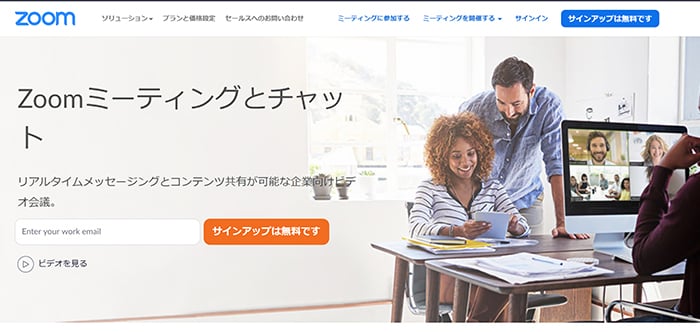 出典:Zoomミーティング - Zoom
出典:Zoomミーティング - Zoom
Zoom(ズーム)とは、アメリカ合衆国に本社をおく「Zoomビデオコミュニケーションズ」が提供する、PC・スマホ・タブレットから、複数人で映像と音声をやり取りできるWeb会議システムです。HDビデオと音声に対応しているので、高品質な映像と音声で、ストレスのない遠隔コミュニケーションを可能にしています。
全世界で利用されているWeb会議ツールで、その利用用途や規模はさまざまです。パンデミックの拡大により、特に注目されています。
従来、チームでミーティングを行うためには、会議室に集まる必要がありました。しかしZoomをはじめとするWeb会議でを利用すれば、インターネット環境を整えることで、場所や時間を問わずにミーティングを行うことができます。
1対1のコミュニケーションはもちろん可能ですし、最大で1,000人まで(オプションを追加した場合)一つのミーティングに参加できます。チーム内の簡単な打ち合わせから、大人数が参加する全社会議や社内研修まで、様々なシーンで活用できるツールと言えるでしょう。
ZoomをWeb会議に導入する3つのメリット
ZoomのようなWeb会議ツールは他にもありますが、競合を圧倒する魅力があります。会議への参加の手軽さと接続の安定性、そして背景画像が設定できることです。それぞれのメリットについて、詳しく見ていきましょう。
1. URLをクリックするだけで簡単に参加できる
会議の主催者から送られてくる招待URLをクリックするだけで、簡単に会議に参加することができます。面倒なサインアップ(ログイン)の作業や、事前のID登録が不要なので、PC操作が苦手な方でも、迷うことなく会議に参加できます。
Web会議を開こうにも、メンバーが参加に手こずり、無駄な時間や労力がかかってしまったという声は多く聞かれます。Web会議システムを導入するにあたり、全社で操作方法に関する研修が必要になってしまったというケースもあります。
このような使いにくさを感じないのが、Zoomの魅力です。会議の主催者の負担を大きく減らすことができるのが、最大のメリットと言えるでしょう。
2. 接続が非常に安定しており、ストレスなく使える
Zoomは、独自の映像圧縮技術により、比較的少ない通信量で映像・音声を安定して通信できます。
オンラインの会議で、最もストレスが溜まるのが「音声が途切れて話が進まない」「途中で接続が切れて、再度入り直す必要がある」といった接続の安定性に欠くことです。特に大人数が参加するミーティングでは、接続が安定しないと、会議の円滑な進行は不可能です。
接続の安定性に関してZoomから具体的な数値は公表されていませんが、多くのユーザーから「Zoomを使ったWeb会議は、遅延や切断が起こりにくい」といった評価を受けています。
3. 背景画面を変えられるので、自宅を映さなくて済む
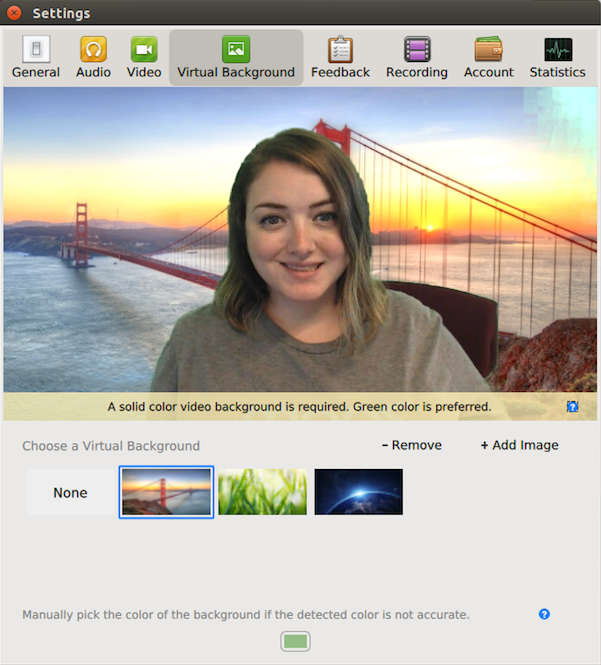
在宅でWeb会議をすると、どうしても部屋の様子が映ってしまいます。それを防ぐために、好みの画像を、ミーティング中の背景として設定することができます。
最近では在宅勤務の需要の高まりによって、ディズニーや任天堂など大手企業もZoom用の背景素材を提供しています。お気に入りの画像を背景に設定することで、プライバシーを守るだけでなく、遠隔であっても楽しみながら会議を行うことができるでしょう。
Zoomを導入する際に知っておきたい3つの注意点
Zoomは会議で便利に使えるツールですが、自社に導入するときには気を付けるべきポイントがあります。
1. 事前にメッセージを送ることができない
Zoomは、ミーティングを始める前にメッセージを送り合うことができません。そのため、「いつ会議を始めるか」「会議のアジェンダをどうするか」といったやり取りは、メールやチャットツールなど別のアプリケーションを使用する必要があります。
ミーティングの日程や内容を事前に取り決めた上で、ミーティング開始時間になったらZoomに集まるという流れで活用しましょう。
2. ビジネス利用には、有料プランが必要
無料プランでは、最大で40分までの時間制限があります。そのため、長時間に及ぶミーティングを行うためには、有料プランへのアップグレードが必要です。
また、無料プランはミーティングへの参加人数にも100人までという制限があります。社内研修や全社会議といった100人を超える集まりの場合は、無料プランでは対応しきれないでしょう。
快適なWeb会議に使いたいZoomの便利な機能
ZoomにはWeb会議をする際に便利な機能が多くあります。Zoomに搭載されている代表的な機能について、ご紹介していきます。
カレンダーとの連携
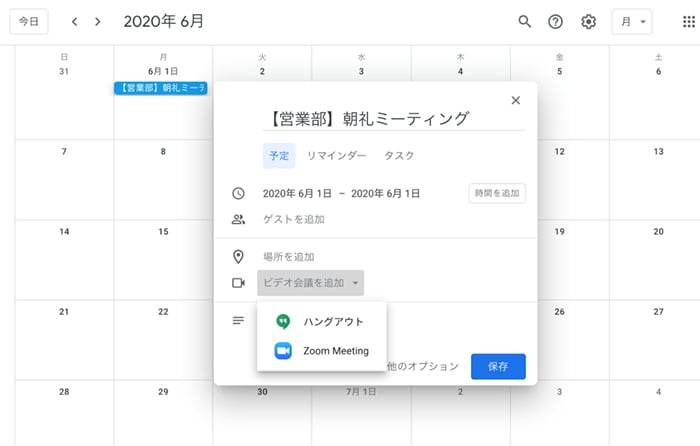 出典:Googleカレンダー
出典:Googleカレンダー
Googleカレンダー・Outlookカレンダー・iCal形式対応カレンダーといった各種カレンダーツールとの連携が可能です。そのため、主催者がミーティング毎に、参加者にURLをシェアする手間がかかりません。
画面共有
ツールバーにある「画面共有ボタン」をクリックするだけで、主催者のPC画面を参加者に共有することができます。PCのみならず、タブレットやスマホ端末への画面共有も可能です。
参加者が画面共有することもできますが、主催者は必要に応じて、参加者が画面共有をしないようにロックをかけることもできます。
資料を見ながら、ミーティングができるので、参加者の理解を促すことができます。また、事前に、紙をプリントアウトして配布する必要がないことや、アップロードして共有する必要がないので、ミーティング開催の手間を省くことができます。
録画・録音
ミーティング中に画面に表示されている「レコーディングボタン」をクリックするだけで、録画と録音を開始できます。録画と録音は、「クラウドレコーディング」と「ローカルレコーディング」の2種類で行うことができます。
|
クラウドレコーディング
|
保存した録画・録音データをブラウザ上で確認ができるため、別の端末でも視聴できます。(※有料プランのみ)
テキストへの文字起こし機能も備えており、インタビューや議事録作成にも最適です。(2020年現在、英語のみ対応。近日中に日本語対応)
|
|
ローカルレコーディング
|
PCのローカル領域で保存されます。共有するためには、データでのやり取りが必要になってきます。
|
※参考:Zoomの録画は簡単!ミーティングで活用しよう
なお、Zoomは主催者が許可をしないと、参加者が録画や録音ができない仕組みになっています。守秘義務を含むミーティングなど、外部に情報を漏えいさせたくない場合などは、録画や録音の許可を与えないという選択もできます。
チャット
ミーティング中に、「チャットボタン」をクリックするだけで、参加者全員とテキストメッセージのやり取りが開始されます。全体に見られたくない場合は、特定の相手との個別のチャットのやり取りも可能です。
なおミーティング中のチャットは、自動もしくは手動で保存ができます。ミーティングの内容をまとめておくことで、議事録として活用できるでしょう。
ホワイトボード
ホワイトボードを活用すると、マウスやタッチペンで図やグラフを描くことができます。音声では伝えきれない内容を、カバーすることが可能になります。作成した図表は、画像として保存することができ、後で見返すことが可能です。
Qumuとの連携
Zoomは動画配信プラットフォーム「Qumu」と連携することで、Zoomの録画記録を管理したり、トラフィック負荷を軽減しながらWeb会議をライブ配信することが可能です。
Zoomの無料版と有料版の違い
Zoomは、無料版でも多くの機能を使うことができます。しかし、本格的に企業に導入したいのであれば、有料版にアップグレードすることをおすすめします。
有料版では、主に以下の3つのプランがあります。
- プロ(小規模チームに最適)
- ビジネス(中小企業)
- 企業(大企業向け仕様)
それぞれでミーティングに参加できる人数や料金、機能が異なります。
料金とミーティング参加人数の違い
|
料金プラン
|
無料版
|
プロ
|
ビジネス
|
企業
|
|
月額(ホスト)
|
フリー
|
¥2,200
|
要お問い合わせ
|
要お問い合わせ
|
|
最低契約人数
|
なし
|
なし
|
10〜49人
|
50人〜
|
|
参加人数
アドオン追加
|
100人
--
|
100人
最大1,000人
|
300人
最大1,000人
|
500人
最大1,000人
|
|
1対1会議
|
40分まで
|
無制限
|
無制限
|
無制限
|
|
グループ会議
|
〜40分
|
〜24時間
|
無制限
|
無制限
|
無料版でも、最大100人まで同時にミーティングに参加できるので、様々なシーンで活用することができます。
しかし、グループ会議は最大で40分までしか利用できないので注意が必要です。ミーティングを頻繁に行う場合は、有料プランの利用をおすすめします。
月額料金は、契約するホストごとにかかってきます。ホストとは主催者のことで、ミーティングを立ち上げたり、設定を管理する人物(アカウント)を指します。
はじめてZoomの有料プランの導入をご検討される方へ向けて、ブイキューブでは有料プランのガイドをご提供しています。Zoomのご検討にぜひお役立てください。
録画機能やクラウド容量の違い
|
料金プラン
|
無料版
|
プロ
|
ビジネス
|
企業
|
|
ローカル録画
|
◯
|
◯
|
◯
|
◯
|
|
クラウド録画
|
--
|
◯
|
◯
|
◯
|
|
クラウド保存
|
--
|
1GB
|
1GB
|
無制限
|
|
追加録画保存
|
--
|
◯
|
◯
|
--
|
録画機能には、各プランごとに大きな違いが見られます。各々のPCに録画を保存する「ローカル保存」は全てのプランで対応していますが、無料版ではクラウド上への保存に、対応していません。
そのため、録画したミーティングはデータとして送受信を行う必要があります。また、無料版はクラウド保存そのものが出来ないので、音声やチャットのデータも保存ができません。議事録として活用したい場合には、物足りないと思えるかもしれません。
またクラウド保存は、「プロ」「ビジネス」でホストごとに1GB、「企業」で無制限となっています。オンラインセミナーや研修などで録画した動画を使用したい場合は、企業プランの契約がおすすめです。
その他の機能面の違い
|
料金プラン
|
無料版
|
プロ
|
ビジネス
|
企業
|
|
画面共有
|
◯
|
◯
|
◯
|
◯
|
|
ウェビナー機能
|
--
|
◯
|
◯
|
◯
|
|
文字起こし
|
--
|
--
|
◯
|
◯
|
その他の機能面の特徴的な違いは、「プロ」「ビジネス」「企業」の各プランは、ウェビナー開催(オンラインセミナー)に対応しています。新型コロナウイルスの拡大により、企業説明会やセミナーなどもオフラインでの開催が迫られています。
同一ツールでまとめて行いたいというニーズがある場合には、有料プランの契約が必須です。
V-CUBEでは、最大10,000拠点に配信ができるウェビナーツール「V-CUBEセミナー」を展開しています。チャットやアンケート機能を備えて、セミナー参加者との双方向のコミュニケーションができる他、過去動画を何回も使い回せるオンデマンド配信にも対応しています。
▼公式サイトはこちら
V-CUBEセミナー
Zoomの導入方法と利用方法
Web会議ツール、Zoomを導入・理由する際の手順や方法をご紹介します。参加者側、主催側に分けてご説明します。
1. 参加者側
Zoomは、ミーティングに参加するだけであれば、アカウントの取得は必要ありません。また、PCやタブレット端末のどちらからも利用できます。タブレット端末では事前に専用のアプリケーションのインストールが必須です。PCの場合は不要ですが、インストールすることでより快適に利用できます。
主催者から送られてきた招待URLをクリックするか、会議番号を入力します。主催者の設定によってはその後暗証番号を入力する必要があります。以上の手順のみでミーティングの参加への参加が可能です。
2. 主催側
次に、ミーティングの主催者として、会議を立ち上げる基本的な方法をご紹介していきます。
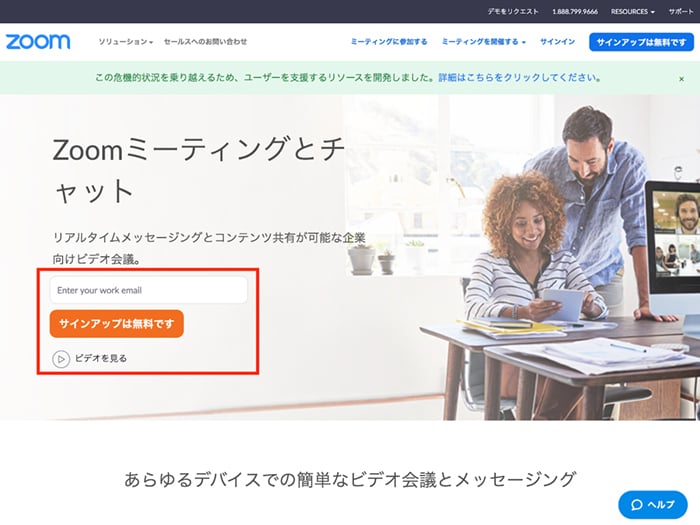 出典:Zoom公式サイト
出典:Zoom公式サイト
Zoomの公式サイトにアクセスし、赤枠にメールアドレスを入力し、「サインアップは無料です」をクリックします。
次の画面で、生年月日を入力し「確認」ボタンをクリックすると、指定したメールアドレスに、Zoomからメールが送信されます。
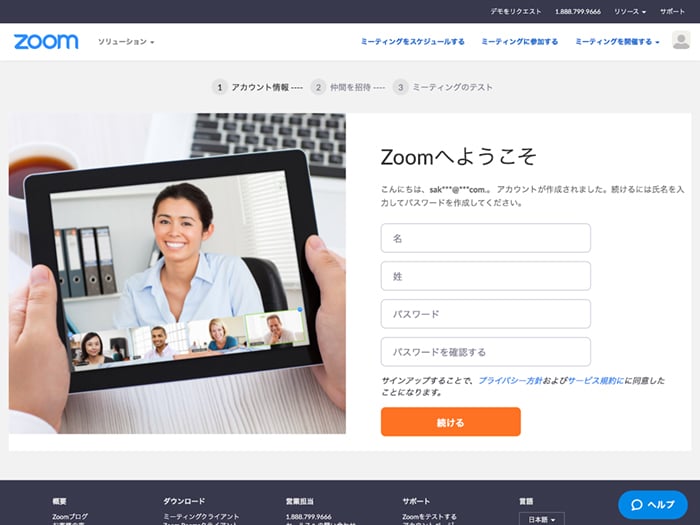
Zoomから送られてきたメールに貼り付けれているURLをクリックすると、アカウント作成ページに遷移します。このページで、「氏名」と「パスワード」を入力しましょう。
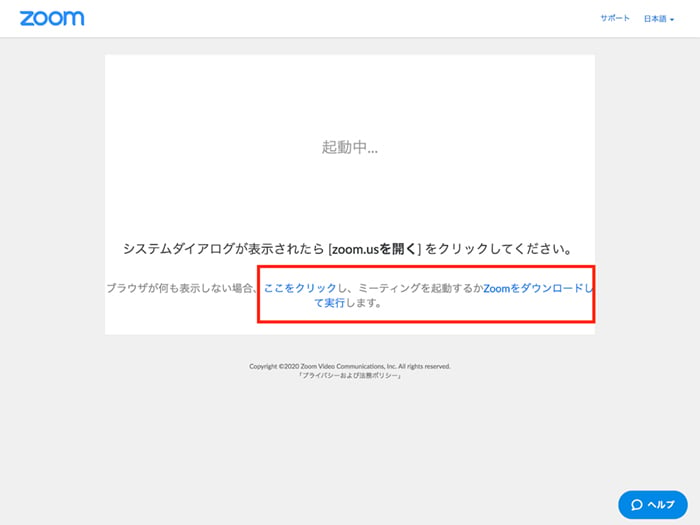
アカウント情報を入力が完了したら、Zoomが自動的に起動します。Zoomのダウンロードがされていない場合は、赤枠の「Zoomをダウンロードして実行」をクリックすると、アプリケーションのダウンロードが開始されます。
主催する立場「ホスト」になることで、参加者の音声や画面表示を管理したり、待機室を設定したりすることができます。さらに有料版のzoomの場合、ホストはミーティングの予約、ブレイクアウトルームの管理、共同ホストの設定等ができます。
なお主催者は、Web会議の主催の他にも、グループ作成やスライド管理など、ミーティングを行うための機能を多く活用することができます。
Zoom導入社数3,400社突破!ブイキューブの低価格&充実サポート
ブイキューブでは、Zoomの代理店としてZoomの各有料プランをご提供しています。
トラブル時の電話サポートやや、請求書払いへの対応など、代理店ならではの手厚いサポートをご提供しています。
Zoomの有料プラン導入をご検討の方に方へ向けて、ブイキューブでは有料プランのガイドをご提供しています。Zoomのご検討にぜひお役立てください。
ビジネスシーンにおすすめの有料版のWeb会議システム2選
ここまで紹介したzoom以外に、ビジネスシーンでの使用におすすめのWeb会議システム、テレビ会議システムを代表するものに、「V-CUBEミーティング」「Skype」「Fresh voice」があります。それぞれで特徴が異なり、導入に適した企業が異なります。一つずつ詳しく見ていきましょう。
Skype
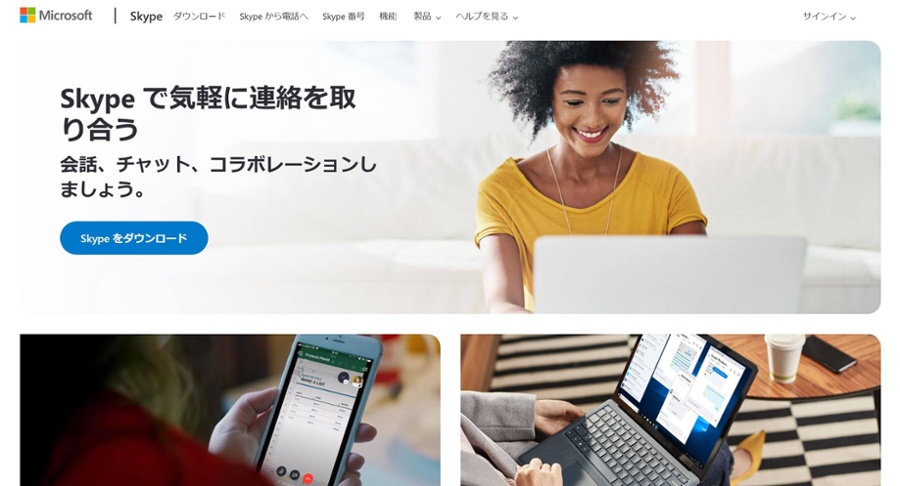
出典:Skype | 無料通話とチャット用のコミュニケーション ツール
Zoomとよく比較されるWeb会議システムが、Microsoftが開発する「Skype」です。Zoomは使ったことはないけれども、Skypeは使ったことがあるという方も多いのではないでしょうか。
Skypeは、アカウントごとにIDが割り振られ、会議の主催者は参加者のIDを事前に把握しておく必要があります。そのため、会議を開始するまでに手間がかかってしまうというデメリットがあります。
しかし、その反面でIDを知っていれば、ミーティング前にメッセージのやり取りができます。ミーティングの内容や開始時間をSkypeで伝達でき、そのままスムーズにWeb会議を開始できます。
ミーティングを開始してからしか、メッセージができないZoomとの大きな違いと言えるでしょう。
▼公式サイトはこちら
Skype
FreshVoice
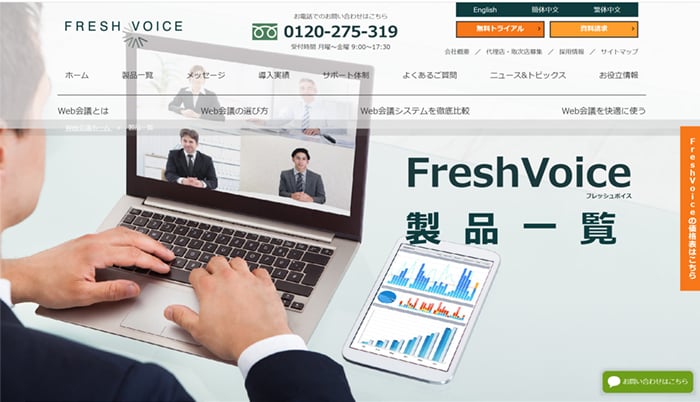
出典:オンラインWeb遠隔会議システムの製品情報|WEB会議システムのエイネット
「FreshVoice(フレッシュボイス)」は、株式会社エイネットが開発する純国産のWeb会議システムです。国土交通省や海上保安庁といった官公庁や、東京大学といった教育機関をはじめ国内4,000社以上の導入実績があります。
最大で200拠点の同時接続ができるので、社内研修や部署全体の会議など、様々なシーンで活用することができます。
また、スマホやタブレットなどのモバイル端末で、会議参加者が今どこにいるのかといった位置情報を地図で確認ができます。Web会議システムとしては珍しい機能で、営業や建築といった現場仕事にも活用することができます。
まとめ|Zoomは、ストレスのないWeb会議を実現
本記事では、Zoomのメリットやデメリット、基本的な機能について解説しました。
Zoomの魅力は、何と言っても接続が安定しており、滞りなく会議が進行できること、そして面倒な操作をしなくても、クリック一つで誰でも簡単に会議に参加できることの2点です。
Web会議を開催するにあたって、大事な内容なのに音声が途切れてしまう、操作が複雑で会議に参加できない人がいるといったトラブルは、主催者と参加者双方のストレスになります。業務効率が著しく低下してしまうので、Web会議ツールを選ぶ際には確認を怠らないようにしましょう。
また、本格的にビジネス利用を考えるのであれば、会議の開催頻度や参加人数を考慮して、適切な有料プランの検討もおすすめします。本記事が、Web会議選びのお役に立てましたら幸いです。
はじめてZoomの有料プランの導入をご検討される方へ向けて、ブイキューブでは有料プランのガイドをご提供しています。Zoomのご検討にぜひお役立てください。
👉 Zoom Meetingについてもっと詳しく見てみる

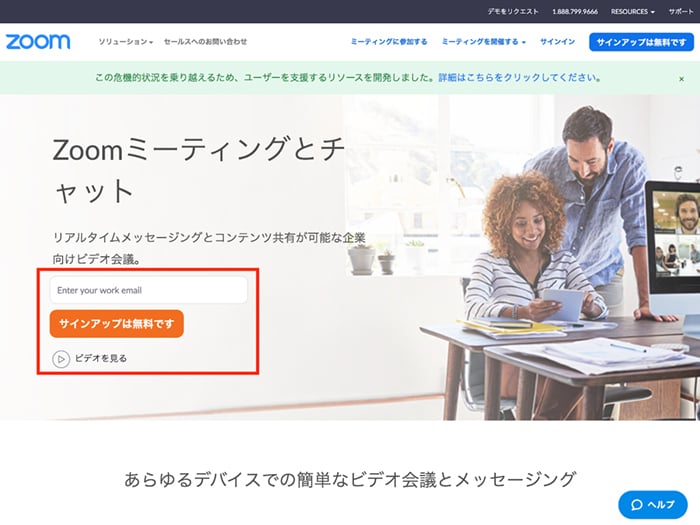 出典:Zoom公式サイト
出典:Zoom公式サイト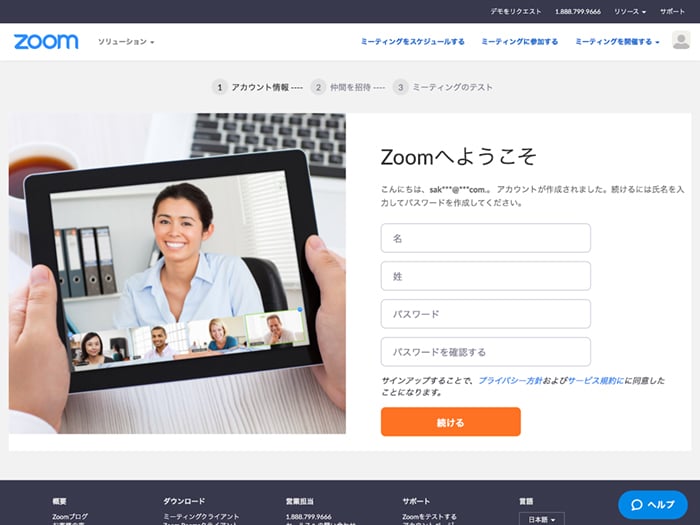
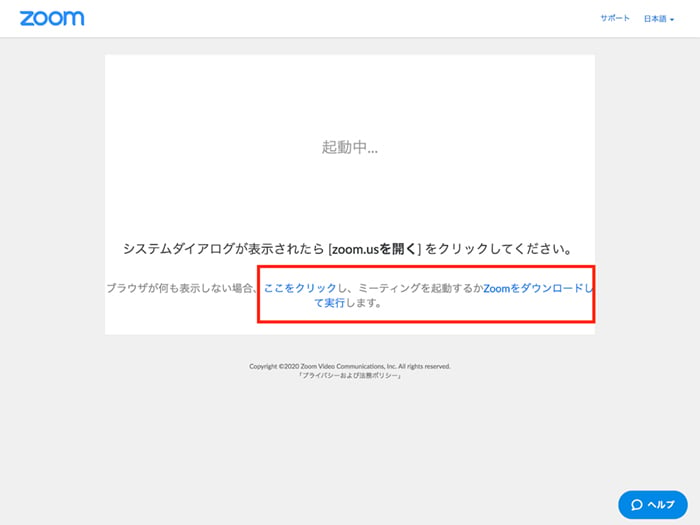
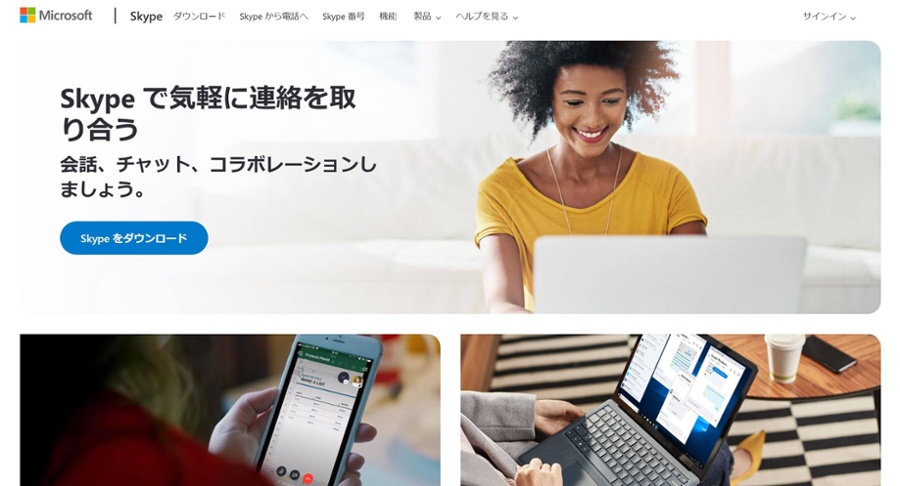
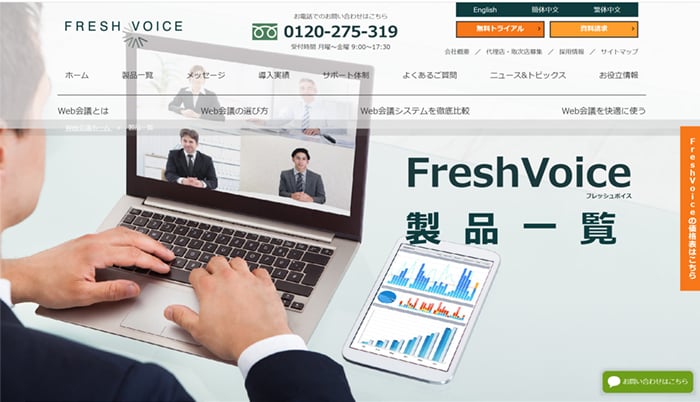

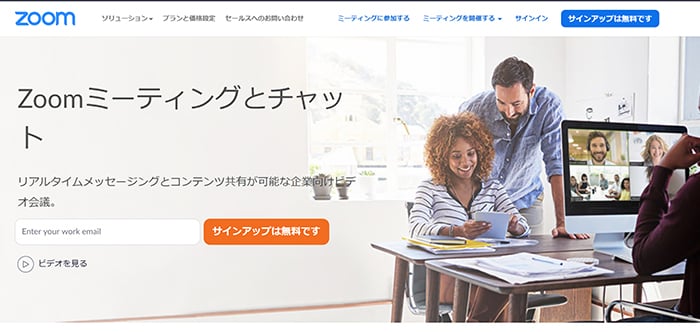 出典:
出典: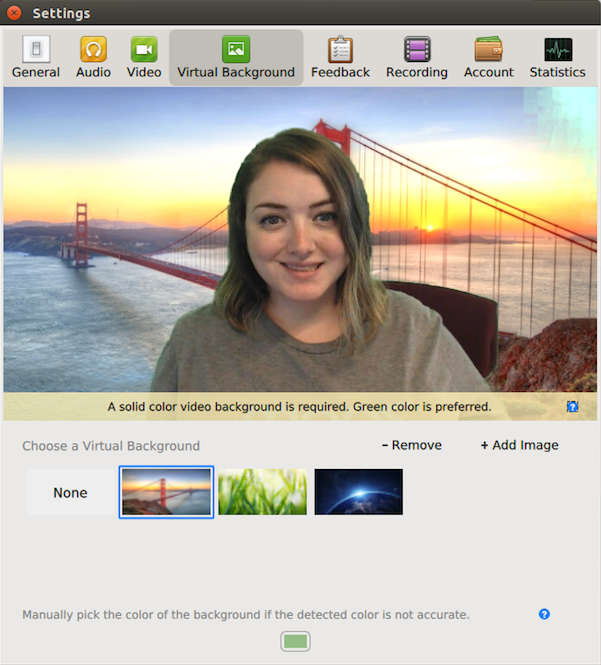
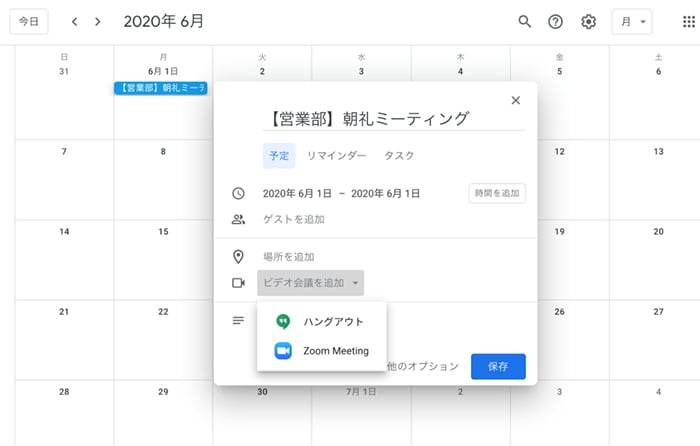 出典:Googleカレンダー
出典:Googleカレンダー