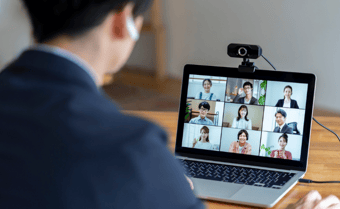”イヤホンあり”のWeb会議で録音する方法、書き起こしツールも紹介

テレワークを導入する企業が増え、会議をWeb会議ツールにて行う機会も多くなりました。そんな中、Web会議の内容を録音して議事録を作成し、次の会議に活用したいと考えているものの、録音方法に困っている人もいるのではないでしょうか?
特にイヤホンをしたまま外部で録音すると、相手の声が聞こえないので、イヤホンをしたまま両者の声を録音する方法を模索している人もいるでしょう。
そこで今回は、Web会議の録音方法をご紹介します。Web会議ツール上で録音する場合と、Web会議ツール以外で録音する場合の2つに分けて解説します。また、録音した音声を使って議事録を作成する方法やおすすめツールもご紹介しています。
目次[ 非表示 ][ 表示 ]
Web会議ツール上での録音
まずは、Web会議ツールを使って録音する方法を見ていきましょう。
Web会議ツールには、録画・録音機能が搭載されているものが多くあります。無料版のツールも一部ありますが、有料版に機能搭載されていることが多いです。
ここではWeb会議ツールごとに、録音のやり方をご紹介します。
1.Zoom
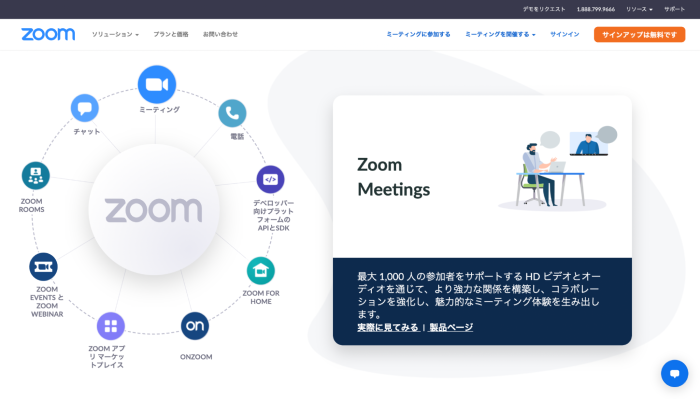
出典:Zoom 公式サイト
Zoom ミーティングは、Zoom社が提供するWeb会議ツールです。最大1,000人が参加でき、画面共有やチャット、少人数に分かれて議論できるブレイクアウトルームなどの機能が搭載されています。
無料版のZoomでも、パソコンからの利用であれば、ローカル保存にてレコーディングできます。有料版のZoomであれば、クラウド保存も可能です。
■Zoomでの録音のやり方
事前に設定をしない場合、パソコン内にフォルダが自動作成され、録画した動画はmp4形式で保存されます。有料プランの場合は、クラウド保存も選択できます。
Zoomミーティングの録画は、基本的にホストに権限があります。Zoomミーティングを開始後、画面下にある「レコーディング」ボタンをクリックすると録画開始できます。有料版の場合は、「クラウド」か「ローカル」を選択できます。
Zoomの録画機能の活用法を解説!やっておくと便利な設定やデータ管理の方法を紹介
Zoomの録画機能の使い方は、別記事「Zoomの録画機能の活用法を解説!やっておくと便利な設定やデータ管理の方法を紹介」にて写真付きで詳しく紹介していますので参考にしてみてください。
Zoomミーティングなら、追加費用なしでAI機能を活用可能!
Zoom ミーティングの有償プランでは、追加費用なしでAI機能を利用可能です。
✅ AIによる文字起こしで、会話を自動でテキスト化
✅ AIによる要約で、会議のポイントを瞬時に整理
✅ AIに質問して、会議内容を手間なく検索
「会議の記録をもっと効率的に管理したい」「会議後のフォローアップを簡単にしたい」という方には、AI機能を活用できるWeb会議ツールの導入が最適な選択肢となるでしょう。
2.Skype
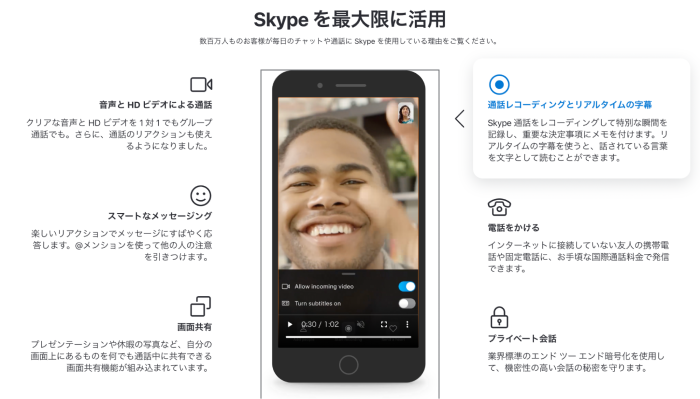
出典:Skype 公式サイト
Skypeは、Microsoft社が提供するツールです。音声通話やWeb会議、メッセージが利用できます。
無料版でも通話内容のレコーディングが可能です。mp4形式で自動保存され、30日間利用できます。いつでもダウンロードして、ローカル保存できます。
■Skypeでの録音のやり方
デスクトップの場合、「レコード」を選択すると、記録が開始されます。終了後、「保存」を選択し、ダウンロード ファイルなどに保存します。
モバイルの場合は「︙」をタップして、オプションから「記録の開始」をタップすると、記録が開始されます。終了後、「保存」をタップすると、自動的にダウンロードされ、デバイスのカメラロールに保存されます。
Skype for Businessを利用している場合、画面下部にある「︙」から、「レコーディングの開始」を押すことで記録を開始できます。レコーディングを一時停止したり、再開したり、停止したりできます。レコーディング内容は、Windows Media Playerで再生できるmp4形式で自動保存されます。
3.Google Meet
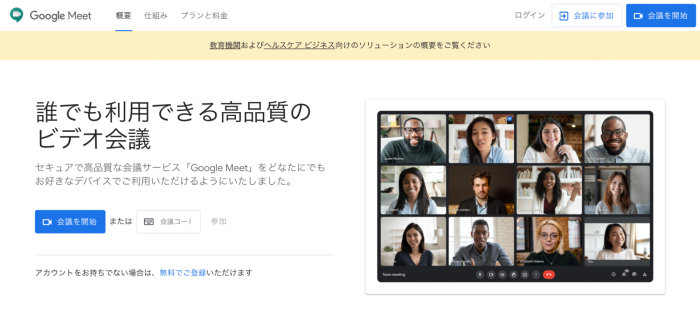
Google Meetは、Google社が提供するWeb会議ツールです。どのデバイスからでも簡単に会議に参加できるのが特徴です。
レコーディングは有料版(Google Workspace エディション)のみ利用可能です。録画ファイルは、Google ドライブ、メールのURL、Google カレンダーから共有できるので便利です。
■Google Meetの録音のやり方
Google Meetの会議を開始したあと、右下のアクティビティアイコンから「録画」を開始します。「録画を停止」を押すと、録画は終了し、会議主催者のGoogle ドライブに保存されます。
Google MeetでWeb会議は録画できる!録画や共有の方法も紹介
Google Meetの録画機能の使い方は、別記事「Google MeetでWeb会議は録画できる!録画や共有の方法も紹介」にて写真付きで詳しく紹介していますので参考にしてみてください。
4.webex
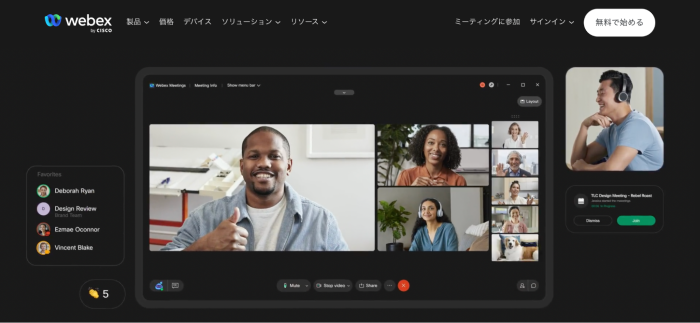
出典:webex 公式サイト
webexは、Cisco社が提供するWeb会議ツールです。電話や会議、メッセージ、投票・クイズ機能のSlidoなど幅広く利用できます。
webexは無料プランで録画が可能で、mp4形式でローカル保存されます。有料プランの場合、クラウド保存が可能です。サイト管理者は、mp4のミーティング録画の音声部分を使った自動議事録を有効にできます。
■webexの録音のやり方
webexにてミーティングを開始し、「Record」ボタンをクリックすることで、録画を開始・停止することができます。音声を含めた録画を行う場合は、オプションにて「コンピュータを使って通話」の選択を忘れずに行いましょう。
5.FreshVoice
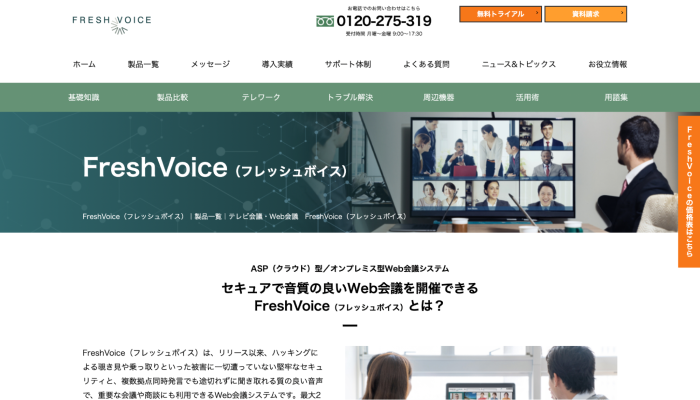
FreshVoiceは、エイネット社が提供するWeb会議ツールです。最大250拠点まで同時接続が可能で、小規模な打ち合わせから大規模な会議まで開催できます。
オプション機能で録画ができます。映像や音声、共有された資料など、Web会議の全てを、wmv形式、mp4形式で保存することができます。Windows Media Playerなどで再生できるため、議事録の代わりにしたり、インタビューの録画などにも活用できます。
■FreshVoiceの録音のやり方
事前に「録画オプション」のインストールを行います。会議開始と同時に、録画端末上にて画面録画が開始されます。議長の画面遷移と録画端末が同期し、議長の見ている画面と同等の画面録画ができます。会議終了時に録画ファイルが生成されます。
Web会議ツールに機能がない場合 or 録音・録画権限が与えられていない場合
Web会議ツールに録音機能がない場合もしくは、録音・録画権限が付与されていない場合の録音方法をご紹介します。
イヤホンなしで録音する場合と、イヤホンありで録音する場合にわけて解説します。
■イヤホンなしの場合
イヤホンをせずにWeb会議をする場合は、パソコンのスピーカーの音をスマートフォンやボイスレコーダーを使って録音できます。
■スマートフォンで録音する
iPhoneなどスマートフォンにあるボイスメモを使って録音します。もしくは、録音アプリをダウンロードします。
以下のような観点から、自分に合った録音アプリをダウンロードしてください。
- 高音質か
- 再生スピードの調整が可能か
- 音声のカットや編集が可能か
- 文字起こし機能があるか
- 大容量か
■レコーダーで録音
スマートフォン以外にも、ボイスレコーダーを使って録音することもできます。
おすすめのボイスレコーダーはこちらから探してみてください。400時間録音できるものや、64GB内蔵のもの、ペン型のボイスレコーダーもあります。使いやすいものを選んでください。
■イヤホンありの場合
Web会議を行うとき、内容が外に漏れないため、もしくは周囲の人に迷惑をかけないために、イヤホンをして行う場合も多々あります。その場合、スマートフォンのアプリやボイスレコーダーを使って録音することができません。
イヤホンありの場合、ステレオミキサーを活用して録音する方法があります。ここでは、ステレオミキサーを使った録音方法と、ステレオミキサーがない場合の録音方法も解説します。
■ステレオミキサーがある場合
ステレオミキサーとは、パソコンの音声を録音・配信する機能です。パソコンの設定画面で有効にすることで、パソコンの音声を録音できます。
□ステレオミキサーを使った録音のやり方
パソコンの設定画面から、「サウンド」>「サウンド デバイスを管理する」をクリックし、「ステレオミキサー」を「有効」にすることで、パソコン内の音声を録音できるようになります。
■ステレオミキサーがない場合
ステレオミキサーがない場合、録音ソフトをダウンロードして録音します。
■おすすめの録音ソフト
EaseUS RecExpertsは、システム音声とマイクからの外部音声を同時に録音できるスクリーンレコーダーです。インターフェースがわかりやすく、MP3・MP4・WAV・AACなどの多様な保存形式に対応しています。
音声録音だけでなく、全画面録画、領域指定録画、ウィンドウごとの録画など、細かく指定して録画できます。
□EaseUS RecExpertsを使った録音のやり方
録音するには、EaseUS RecExpertsを開き、「オーディオ」を選択し、「REC」ボタンをクリックすると録音が開始されます。録音を停止するには、「停止」アイコンをクリックします。
録音終了後、ファイルリストから録音ファイルを確認できます。録音ファイルを編集したり、プレビューしたりすることも可能です。
■ソフトをダウンロードできない場合
会社のパソコンを使っていて、ソフトがダウンロードできない場合、外付けサウンドカードを用いて録音が可能です。外付けサウンドカードは、USBポートや電子機器の入出力端子に接続して使用できます。
おすすめの外付けサウンドカードから、使用している機器へ接続できる端子を搭載した商品を選んでください。音質にもこだわりたい場合は、ハイレゾ対応を選ぶとよいでしょう。
録音した音声を文字起こしする方法
録音した音声をもとに、議事録を作成する場合、すべてを自力で書き起こすのではなく、文字起こしを使うやり方があります。ここでは、録音した音声を文字起こしする方法をご紹介します。
■文字起こしのやり方
Web会議ツールに付随した文字起こし機能を使うことで、Web会議を行いながら自動的に文字起こしすることができます。例えば、Microsoftの場合、文字起こし機能がついていて、Word文書としても保存できます。ホームメニューの「ディクテーション」から、「文字起こし」ウィンドウで「記録の開始」を選択します。すると、会話した内容が文字起こしされます。
もしくは、すでに録音したファイルをアップロードして、録音を文字起こしすることもできます。ホームメニューから「ディクテーション」を選択し、「文字起こし」ウィンドウから「オーディオのアップロード」を行うと、文字起こしが実行されます。
■おすすめツール
文字起こしにおすすめのツールをいくつかご紹介します。
■ドキュメントツールを使う場合
■個人向け文字起こしアプリ
■法人向けの文字起こしアプリ・サービス(有料)
- スマート書記:議事録作成に特化した専用エディタつき
- AI GIJIROKU:AIが参加者を判別し、自動で録音・記録・修正・翻訳
- 音声議事録システム(ユーザーローカル):話者を識別して音声認識でテキスト化、感情分析も可能
【録音はもちろんAIが文字起こし!】
ZoomのAI Companionなら、会議の録画・録音はもちろん、会話内容の文字起こしや要約をAIが自動で作成。有償ライセンスなら追加費用なくご利用いただけます。
まとめ|適切な方法でWeb会議を録音し、スピーディーに議事録を作成しよう
今回はWeb会議の録音方法として、Web会議ツールを使って行う録音方法と、イヤホンあり・なしの場合の録音方法をご紹介しました。
Web会議ツールを使って録音できる場合は、特に準備は必要ありません。録音できるように、事前に権限設定をしておきましょう。
Web会議の音声を録音するにあたって、イヤホンあり・なしでやり方が異なります。イヤホンありの場合、ステレオミキサーか録音ソフトを使って録音します。
また、録音した音声ファイルを使って、文字起こしを行いスピーディーに議事録を作成する方法もあります。会議後にスムーズに議事録を作成したい場合に使ってみてください。
【Zoom導入社数3,400社突破!価格とサポートで選ばれています】
ブイキューブはZoomの代理店としてZoomサービスをご提供しています
●請求書払い対応
●電話サポート、レクチャー会など充実のサポート
●他社契約からの切り替えにも対応