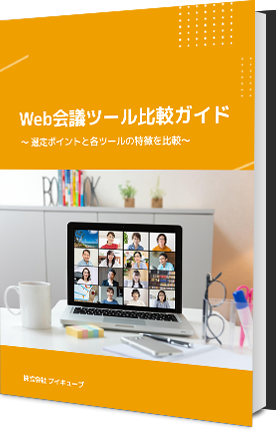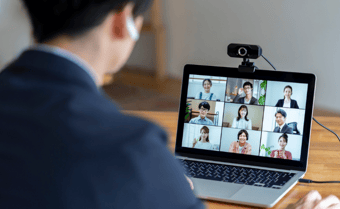今さら聞けない!Zoomの機能・プラン・利用方法などを徹底解説

新型コロナウイルスの流行をきっかけに普及したテレワーク。社内や外部との打ち合わせをWeb会議システムで行うことが増えました。
様々な種類のWeb会議システムがある中で、多くの企業で利用されているのが「Zoom」です。国内でも2020年1月と4月を比較して、無料ユーザーのサインアップ数が63倍になるなど、多くの方に利用されています。
本記事では、Zoomの基礎知識として、機能や特徴、他のWeb会議システムとの違い、セキュリティ面での安全性、プラン、利用方法などを徹底解説します。
これから自社に導入することを検討している方は参考にしてください。
目次[ 非表示 ][ 表示 ]
Zoomとは
Zoomとは、Zoomビデオコミュニケーションズが提供するWeb会議システムです。PCやスマートフォン、タブレットから、ミーティングやセミナーにオンライン上で参加・開催できます。
Web会議用の「Zoom ミーティング」の他にも、ウェビナー用の「Zoom ビデオウェビナー」、音声通話用の「Zoom Phone」、会議室用の「Zoom Rooms」などのサービスがあります。
Zoomの機能
Zoomには以下のような機能が搭載されています。ここでは、Zoomの中でも「Zoom ミーティング」「Zoom ビデオウェビナー」の機能をご紹介します。
- ミーティングの開催・参加
- 録画
- 画面共有
- 遠隔操作
- チャット
- ホワイトボード
- ブレイクアウトルーム
- ウェビナー(有料オプション)
- 外部サービスとの連携
- バーチャル背景
これらの機能により、Web会議を効果的に実施できるようになっています。Web会議において円滑な意思疎通を図るためには、「画面共有」や「ホワイトボード」などの機能を利用することにより、資料や図を共有しながらコミュニケーションをとることがおすすめです。
会議中に少人数に分かれて議論やコミュニケーションを行いたい場合は、「ブレイクアウトルーム」を利用します。参加者を自動的に振り分けたり、意図的に指名してグルーピングしたりと、小部屋に分かれて議論できる機能です。
その他、外部サービスとの連携も可能で、例えばZoom上でミーティングを予約すると自動的にGoogleカレンダーに登録されるなど、予定の管理も便利に行えます。
Zoomの特徴
Zoomは無料プランの場合、40分まで無料で利用できるWeb会議システムです。
また、大人数でも安定して接続できることも特徴です。Skypeビデオ通話と比較すると、1時間あたりのデータ通信量が約7分の1と、少ない通信量で安定した通信が可能です。
Zoomミーティングの通信量を計測!通信量を減らす方法は?
Zoomの通信量については、「Zoomミーティングの通信量を計測!通信量を減らす方法は?」のページでも詳しく紹介しています。ぜひあわせてお読みください。
Web会議だけではなく、「Zoom ビデオウェビナー」を利用することで1対Nのウェビナー開催が可能になります。自社のWebセミナーを開催する場合、会場での開催よりも低コストで開催可能です。
その他にも、以下のような特徴があります。
- 参加人数が多い(無料プランでも同時接続人数が最大100名)
- PCからは専用アプリ無しで利用可能
- スマートフォン、タブレット等のマルチデバイスで利用可能(アプリ必要)
- 録画を議事録代わりに利用可能(クラウド保存も可能)
- 他サービスとの連携が可能(例:Googleカレンダー)
- 共同ホストの設定が可能
大人数が手軽にZoomミーティングに参加できて、議事録としてのレコーディングの共有や、共同ホストの設定でスムーズな会議開催が可能な点が、Zoomの特徴です。
他Web会議システムとの比較表
他のWeb会議システムとの違いをご紹介します。以下の表を参考にしてください。
|
Zoom |
Google Meet |
Microsoft Teams |
Skype |
Cisco Webex |
|
|
通信量(ビデオあり/1時間) |
約494MB |
約972MB |
約795MB |
約876MB |
約548MB |
|
同時接続数 |
100名 |
100名 |
300名 |
100名 |
100名 |
|
ウェビナー機能 |
◯ ※有料プランのみ |
✕ |
◯ ※有料プランのみ |
◯ ※有料プランのみ |
◯ ※有料プランのみ |
|
専用アプリ |
◯ PCからはアプリ無しで利用可能 |
◯ PC用のアプリは無い |
◯ |
◯ |
◯ |
|
無料プランの有無 |
◯ |
◯ |
◯ |
◯ |
◯ |
|
録画機能 |
◯ ※無料プランではローカル保存のみ |
✕ |
◯ ※有料プランのみ |
◯ |
◯ ※無料プランではローカル保存のみ |
上記の比較表から、通信量を少なく抑えることができ、プランや機能が豊富なZoomが選ばれやすいことが分かります。
Zoomのセキュリティ
Zoomのセキュリティ面で心配な方に向けて、ここではセキュリティトラブルについて解説します。
現在は全てアップデートにより解消されていますが、2020年春にセキュリティトラブルが発生していました。
具体的には、通信内容の暗号化が適切に行われておらず、暗号化システムの脆弱性が指摘されたり、iOS利用のユーザー情報が同意なくFacebookに送信されていたり、Windowsパスワードが盗難される恐れがあったりと、安心して使用できないようなトラブルがありました。
他にも、Zoomの接続にあたり通信が中国を経由していたり、ミーティング中に第三者が勝手に乱入し迷惑行為を行う「Zoom爆弾」が発生したりと、様々なトラブルが発生していました。
これらは全てアップデートにより解消されています。
Zoomを安全に利用する方法
上記のようなトラブルの発生後、Zoom側でもセキュリティトラブルが発生しないように改善策を実施していますが、自身でもZoomを安全に利用できるように、以下のような対策を行ってください。
まず、Zoomを使用する際、必ず最新版にアップデートしましょう。最新版かどうかは、PC版アプリは画面右上のアイコンマークからアップデートを確認できます。モバイルアプリの場合は各種ストアを確認しましょう。
Zoomミーティング等のURL・ID・パスワードの管理・設定を徹底しましょう。「Zoom爆弾」のようなトラブルは、ミーティングURLなどが流出することがトラブルの原因になります。
その上で「待機室」機能を活用し、主催者が参加者を一人ずつチェックして入室できるような状態にしておくのもよいでしょう。第三者の参加を防ぎやすくなります。
その他、Wi-Fiのセキュリティ環境をチェックし、第三者に情報を盗まれないようにしてください。特にカフェなどで利用可能なフリーWiFiは、情報を抜き取られやすいです。
Zoomのセキュリティ事情を解説!リスクを回避して安全に使う方法を紹介
Zoomのセキュリティについては、「Zoomのセキュリティ事情を解説!リスクを回避して安全に使う方法を紹介」のページでも詳しく紹介しています。ぜひあわせてお読みください。
Zoomのプラン
Zoomのプランについて紹介します。
ビジネスでの利用の場合は、プロプラン以上の有料プランがおすすめです。無料プランでもミーティング開催は可能ですが、利用時間が40分に制限されてしまいます。
プランを選ぶにあたり「ID」という言葉は理解しておきましょう。IDとは「ホストになれる人」のことをです。「ID数=ホストの人数」であり、ミーティングを同時に開催できる人数のことを指しています。
それぞれのプランの特徴を理解し、自社に合った適切なプランを選びましょう。
無料プラン
無料プランでもミーティング開催が可能です。
- 料金:無料
- ID数:制限無し
- 最大100人までのグループミーティング
- グループミーティングは40分まで
プロプラン
プロプランでは、ID数が5〜9で、1IDにつき100名まで参加できます。つまり、100名収容できる会議室が5〜9個あることになります。小規模なチームに最適なプランです。
- 料金:26,400円 / 年 / ID
- ID数:5〜9ID
- 最大100人までのグループミーティング
- 録画のクラウド保存(1GBまで)
ビジネスプラン
- ビジネスプランでは、ID数が10〜49で、1IDにつき300名まで参加できます。つまり、300名収容できる会議室が10〜49個あることになります。中小企業での利用がおすすめです。また、管理用ダッシュボードがつくのもビジネスプラン以上です。
- 料金:要見積もり
- ID数:10〜49ID
- 最大300人までのグループミーティング
- 録画のクラウド保存(1GBまで)
- 管理用ダッシュボードあり
エンタープライズプラン
エンタープライズプランでは、ID数が50以上で、1IDにつき500名まで参加できます。つまり、500名収容できる会議室が50個以上あることになります。大企業での利用がおすすめです。
ビジネスプランとの違いに、ビデオウェビナーが標準搭載されていることがあります。また、録画のクラウド保存が無制限に可能です。
- 料金:要見積もり
- ID数:50ID〜
- 最大500人までのグループミーティング
- 録画のクラウド保存(無制限)
- 管理用ダッシュボードあり
- ビデオウェビナーつき
Zoomのプラン選定のポイント
無料プランか有料プランか、Zoomのプラン選定のポイントをまとめます。以下の観点でチェックしてみてください。
- ミーティングを行う頻度
- IDが必要な人数
もし、ミーティングを行うことが少ないのであれば、無料プランでも問題なく利用できます。ミーティングを頻繁に行うのであれば、有料プランを契約しましょう。
その上で、有料プランのうちどのプランにするかは、必要なID数で決めます。
改めて、有料プランがおすすめの理由は3つです。1つ目は、1回のミーティング時間が最大24時間であること、2つ目はミーティング録画データをクラウド保存可能であること、3つ目は、共同ホストの設定が可能であることです。
無料プランでのミーティングは40分までと時間が制限されており、録画データはローカル保存のみで、共同ホストの設定ができません。
これらのポイントを理解した上で、Zoomのプランを選んでください。
Zoomが提供する4プランの料金は?利用できる機能と導入事例を紹介
Zoomのプランについては、「Zoomが提供する4プランの料金は?利用できる機能と導入事例を紹介」のページでも詳しく紹介しています。ぜひあわせてお読みください。
Zoomの利用方法
次に、Zoomの利用方法をご紹介します。アカウントの登録から、アプリのインストール、会議の開催方法を見ていきます。
アカウント登録
まず、無料プランのアカウント登録は、Zoom公式サイトから手続きできます。公式サイトにアクセスし、「サインアップは無料です」というボタンから登録します。メールアドレスで認証を行い、名前やパスワードなどを設定すれば、すぐに利用可能になります。
有料プランの場合、Zoom公式サイトもしくは代理店経由で手続きを行います。手続き手順は、公式サイトからの場合は無料とほぼ同じで、代理店の場合は各代理店の契約手続きが必要です。
代理店契約のメリット
Zoomの有料プランを代理店契約した場合、請求書払いが可能になります。企業での契約で請求書が必須の場合には、代理店契約を選ぶとよいでしょう。その他、トラブル時のサポートが迅速で手厚いことや、各種レクチャー会などで情報提供が充実していることもポイントです。
Zoom法人契約のメリットとは? 代理店契約がおすすめの3つの理由
Zoomの法人契約については、「Zoom法人契約のメリットとは? 代理店契約がおすすめの3つの理由」のページでも詳しく紹介しています。ぜひあわせてお読みください。
アプリのインストール
アプリのインストール手順をご紹介します。
PCでのインストール
PCではアプリなしでもZoomを利用できますが、一部機能が制限されるためアプリでの利用を推奨します。Zoomミーティングへの参加URLからダウンロードすることもできますし、Zoom公式のダウンロードセンターから、「ミーティング用Zoomクライアント」をダウンロードしましょう。
スマートフォン・タブレットでのインストール
スマートフォン・タブレットでZoomを利用する場合はアプリが必須です。各種アプリストアからZoomと検索してダウンロードの上、サインインしてください。
会議の開催方法
続いて、会議の開催方法をご紹介します。会議をスケジュールし、参加者を招待する方法、そして会議への参加手順を解説します。
会議をスケジュールする
まずは会議をスケジュール登録します。登録方法は3パターンあります。
■サインインして開催
Zoomにサインインして、公式サイトもしくはZoomアプリから「ミーティングを作成」します。
■カレンダーから開催
GoogleカレンダーとZoomを連携している場合、Googleカレンダー上で参加者を登録・招待し、Zoomミーティングをスケジュールできます。
■Slackから開催
Slackと連携している場合は、Slack上のやりとりで「/zoom」というコマンドを入力して、Zoomミーティングを立ち上げることが可能です。
会議に招待する
会議をスケジュールできたら、参加者を招待します。詳細する方法は3つあります。
■招待URLを共有する
発行された招待URLを直接参加者に共有します。ミーティングID+パスワードがURLになっており、招待された相手はURLをクリックするだけで参加できます。
■GoogleカレンダーやSlack上で招待する
GoogleカレンダーやSlack上で登録したミーティングは、そのまま参加者に通知して知らせることが可能です。
■開催中のミーティングに招待する
Zoomミーティングを開催中に、直接参加者を招待します。画面下の「参加者」を押すと「招待」ボタンが表示されるため、連絡先を入力するか招待URLをコピーして共有します。
会議に参加する
Zoomミーティングへの参加方法はとても簡単です。
PCから参加する場合、ログインや会員登録は不要で、Web上でアクセスできます。アプリをダウンロードしていれば、招待URLをクリックすると自動的にZoomミーティングが立ち上がります。ミーティングIDとパスワードを直接記入して参加することも可能です。
スマートフォンやタブレットから参加する場合、アプリをダウンロードしましょう。招待URLをクリックすると自動的にZoomミーティングが立ち上がります。PCの場合と同じく、ミーティング参加ボタンから、ミーティングIDとパスワードを入力して参加することもできます。
Zoomを便利に活用する方法
Zoomミーティング以外に、さらにZoomを便利に活用する方法をご紹介します。
ウェビナー機能を使う
無料プランであっても最大100名まで同時接続可能なZoomミーティングですが、人数が多いとコミュニケーションを取りづらいのが懸念点です。
もし双方向のコミュニケーションが不要の場合、ビデオウェビナー機能を使うことをおすすめします。ウェビナー機能では、主催者やゲストスピーカーだけが発言することができ、参加者は視聴のみです。
参加者はチャットを送信することができるため、最低限のコミュニケーションは可能です。Webセミナーのような形式で、一方通行で情報を伝える場面では、ウェビナー機能の活用がよいでしょう。
Zoomビデオウェビナーとは?ミーティングとの違いや使い方・導入事例を紹介
Zoomのウェビナー機能については、「Zoomビデオウェビナーとは?ミーティングとの違いや使い方・導入事例を紹介」のページでも詳しく紹介しています。ぜひあわせてお読みください。
ブレイクアウトルーム機能を使う
大人数の会議でコミュニケーションが取りづらい場合、ブレイクアウトルーム機能を活用してください。
ブレイクアウトルームとは、少人数の小部屋に参加者を振り分けて、その小部屋ごとに議論できる機能です。グループワーク等でブレイクアウトルームを使うことで、簡単に個別のミーティングルームに分かれて利用できるので、コミュニケーションを加速させることができます。
会議室常設型のZoom Roomsを設置する
出社とテレワークの併用が進む中、Zoom Roomsを設置すると便利です。Zoom Roomsとは、会議室に常設するタイプで、1ヶ所から複数人で参加する場合に利用されるシステムです。
例えば、出社している社員は会議室から、テレワークの社員は自宅から、という場面では、会議室常設型のZoom Roomsがあるとミーティングを簡単に開催でき、ハウリング等の問題も起こりづらいです。
まとめ|大人数でもスムーズにWeb会議を開催するならZoomで
本記事では、Zoomの基礎知識として、機能や特徴、他のWeb会議システムとの違い、プランや選び方、Zoomの利用方法、便利な活用方法をご紹介しました。
3人以上のWeb会議を頻繁に行うのであれば、有料プランのZoomがおすすめです。また、ウェビナー機能などを活用すれば、会議だけでなくWebセミナーも開催できます。
1日あたりのミーティング参加者数が、全世界で2020年4月には3億人を突破したZoom。多くの人が利用しているからこそ、スムーズに会議を開催するためにZoomの利用を検討してみてください。