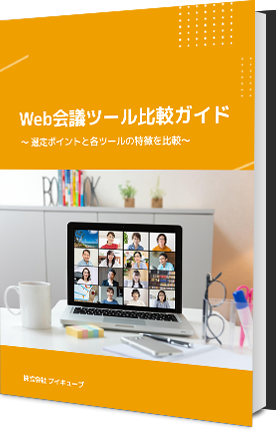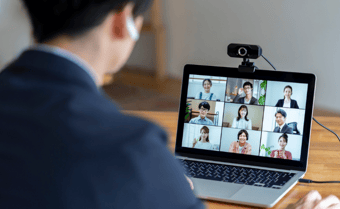Zoomの無料プランでできること
Zoomは誰でも無料で利用できるWeb会議システムです。無料プランでは主に以下の機能を利用できます。
- Web会議(40分まで)
- 画面共有
- リモート操作
- ブレイクアウトルーム
- 録画(ローカル保存)
- テキストチャット
それぞれ詳しく解説します。
Web会議(40分まで)
中心的な機能であるWeb会議は、もちろん無料プランでも利用できます。
自分と相手の2人だけで行う会議は時間無制限となっており、制限時間を気にすることなくWeb会議を実施できます。
ただし、ミーティングにもう1人以上が参加すると、時間制限が設定されます。3人以上が参加した場合のZoomミーティングは上限時間が40分に定められており、時間に達するとミーティングは終了となります(残り時間10分の時点で通知され、アップグレードを勧められます)
画面共有
Zoomミーティングの便利な機能の1つが画面共有機能です。
これは、自分のPCやスマホ上で起動しているアプリケーションや表示されているデスクトップの画面をミーティング相手に表示する機能です。表計算ソフトを起動して実際に数字を打ち込みながら相手に説明をしたり、動画を視聴しながら会議を進めるたりと、普段のWeb会議をより効率的に進められる機能です。
この画面共有も、無料プランで制限なく利用できます。
リモート操作
この機能は、ミーティング中に相手のPCを遠隔操作できる機能です。この機能も無料で利用できます。
たとえば、PCの操作方法がわからないときなどに、Zoomミーティングを起動し、相手にリモート操作を許可すると、相手が自分のPCを操作することができるようになります。
自分がZoomミーティングの主催者(ホスト)で、参加者のPCを遠隔操作する場合には、ホストが参加者への画面共有許可を与えたうえで、参加者に操作をさせたい画面を共有してもらいます。
参加者からの画面共有中に主催者側から「リモート制御のリクエスト」というオプション表示をクリックし、参加者がリクエストを許可すると、共有中の画面を主催者が操作できるようになります。
ブレイクアウトルーム
ブレイクアウトルームとは、開催しているZoomミーティングにおいて、参加者を少人数のグループに分けてミーティングを行える機能です。
例えば、Zoomミーティングのホストが「これから14時30分までチームに分かれてアイデアを出し合ってください」といった指示を出した場合、Zoomミーティングの参加者を任意の人数・割り当てでグルーピングし、それぞれのルームでディスカッションできるようになります。
これも機能としては無料で利用できます。ただ、ブレイクアウトルームは少なくとも5人程度が参加したうえでなければ意味がないため、無料プランの場合は40分の制限が課せられた状態での利用となります。
録画(ローカル)
Zoomはミーティング中の様子を録画する機能があり、この機能も無料で利用できます。
使い方は非常に簡単で、ミーティング中に「録画」のボタンをクリックするだけです。ただし、Zoomの録画には保存先の選択肢として「ローカル保存」と「クラウド保存」の違いがあります。
ローカル保存は、録画した動画データをの様子を直接PCに保存するもの。一方、クラウド保存は自分のPCではなく、Zoomが用意しているクラウドサーバー上に録画した動画データをアップロードする保存方法です。
無料プランの場合、このうち「ローカル保存」しか選択することができません。クラウド保存はデバイスの容量を圧迫しないなどといったメリットがありますが、利用には有料プランに登録する必要があります。
Zoomの録画機能の活用法を解説!やっておくと便利な設定やデータ管理の方法を紹介
Zoomの録画機能については「Zoomの録画機能の活用法を解説!やっておくと便利な設定やデータ管理の方法を紹介」で詳しく解説しています。
テキストチャット
Zoomミーティング中のテキストチャットも、すべての人が無料で利用することができます。
テキストチャットは、たとえば参加者に見てほしいWebページがあるときに、チャットでURLを送信して各自にアクセスしてもらうといった使い方ができます。
この機能も誰でも無料プランから使うことができます。
Web会議ツール比較(無料版)
|
Zoom |
Microsoft Teams |
Google Meet |
Skype |
|
|
最大参加人数 |
100人 |
100人 |
100人 |
100人 |
|
1対1のミーティング時間 |
40分まで |
60分まで |
24時間まで (実質無制限) |
24時間まで (実質無制限) |
|
ミーティング時間 |
40分まで |
60分まで |
60分まで |
24時間まで (実質無制限) |
|
録画機能 |
〇 ※ローカル保存のみ |
× ※有料版のみ |
× ※有料版のみ |
〇 ※30日間クラウド保存、ローカル保存可能 |
|
ブレイクアウトセッション |
〇 |
〇 |
× ※有料版のみ |
× |
|
ホワイトボード |
〇 |
〇 |
〇 |
× |
Microsoft TeamsやGoogle Meet、Skypeとの違い
無料版のWeb会議ツールは、参加人数や1対1でのミーティングにおいては大きな差はありません。3名以上のミーティングとなると、Skypeだけが実質無制限で利用できます。
ただしSkypeは、参加者を少人数にわけるブレイクアウトセッション機能や、画面に文字などを書き込めるホワイトボード機能はありません。また、Skypeはもともと大人数の会議向けに作られたツールではないため、人数が増えると接続が不安定になるという懸念点もあります。
Zoomは大人数の会議を前提に開発されたツールで、参加人数が増えても比較的接続が安定しやすいでしょう。また、知名度が高く利用する企業も多いため、Zoomは使い慣れている、という取引先も多い傾向にあります。
Microsoft Teamsは、Microsoft officeとの連携が便利なWeb会議ツールです。WordやExcel、Powerpointで作成したファイルをアプリなしで共有できるため、Microsoft officeを活用する機会の多い企業におすすめのツールです。
Google Meetはブラウザで操作するシンプルWeb会議ツールです。こちらもよく利用される使いやすいツールですが、録画機能やブレイクアウトセッション機能はありません。
Zoomの無料プランに向いているケース
Zoomは上記で解説したように、無料プランと有料プランで利用できる機能が異なります。
無料プランに向いているのは以下のようなケースといえます。
- Web会議は頻繁に行うが、相手は1人だけのことが多い
- 複数人でのWeb会議も行うが、自分が主催者(ホスト)となることはない
- Web会議中の様子を録画したいが、ローカルPCへの保存でも構わない
- オンラインセミナーを行う予定はない
- 1つのアカウントにつながるユーザーアカウントを細かく管理する必要がない
- まずはZoomの使い勝手を試してみたい
Zoomの無料プランでできないこと
このようにZoomは無料プランでできることも多い一方で、有料プラン登録が必要になる機能も複数あります。以下は無料プランではできない主な内容です。
- 複数人での時間無制限MTG
- クラウド録画
- 共同ホスト機能
- 投票機能
- 管理用ダッシュボード
- ウェビナー機能のオプション追加
こちらも1つずつ見ていきましょう。
複数人での時間無制限MTG
先述の通り、無料プランの場合にはミーティングに40分の制限が課せられているため、時間無制限のミーティングはできません。
クラウド録画
これも先述したように、無料プランのユーザーは録画機能を利用した際に保存先として「クラウド」を選ぶことはできません。
共同ホスト機能
Zoomはミーティングの主催者(ホスト)に大きな権限が与えられています。ミーティングの開始・終了はもとより、参加者のミュートを設定・解除したり、録画の開始・停止、参加者への録画権限の付与といったことも、基本的にホストしか行うことができません。
このホストの権限を、特定の誰かと共有させるのが「共同ホスト機能」です。これにより、ホストが持つ権限をZoomミーティングまたはZoomウェビナーに参加する別のユーザーと共有できます。
たとえば、Web会議での議論中に上記のような細かな作業を随時行うことは、議論の集中を削ぐことにもなります。こうしたことを誰か別のユーザーに任せておくことで、主催者は議論に集中することができます。
この共同ホスト機能も無料プランでは利用できません。
投票機能
ミーティング中に多数決を取ったり、何かを議決をしなければならないときに便利なのが、Zoomミーティングの「投票機能」です。
参加者にアンケートなどを送り、その回答を集計できます。ホストは、ミーティング後に投票のレポートをダウンロードすることも可能です。
この投票機能も、無料プランでは利用できません。
管理用ダッシュボード
Zoomダッシュボードは、アカウントの管理者向けのサービスです。全体的な使用状況や現在開催しているミーティング中のデータの情報を表示できます。
1つのアカウント下で何回のミーティング・ウェビナーが行われたか、録画した動画など使用しているデータ量はどれくらいか、ミーティング・ウェビナーに参加した人はどの国・地域からの参加が多かったかといった情報を詳しく分析できます。
このデータを使用して、発生した可能性がある問題を分析したり、ユーザーが社内でどのようにミーティングを開催しているかを確認できます。
この機能も利用には有料プランへの登録が必須となります。
ウェビナー機能のオプション追加
ウェビナーは、「ウェブ」と「セミナー」を組み合わせた造語で、オンライン上で行うセミナーのことです。
ZoomにはZoomウェビナーの機能があり、この契約は「アドオンの追加」という形で行います。
ウェビナーのアドオンの申し込みができるのは、Zoomミーティングの有料プランを利用しているアカウントのみとなります。Zoomミーティングの無料プランでは申し込みができません。
Zoomビデオウェビナーを導入する3つのメリットとは?使い方・導入事例も解説
Zoomのウェビナー機能については「Zoomビデオウェビナーを導入する3つのメリットとは?使い方・導入事例も解説」で詳しく解説しています。
はじめてZoomの有料プランの導入をご検討される方へ向けて、ブイキューブでは有料プランのガイドをご提供しています。Zoomのご検討にぜひお役立てください。
有料プランに向いているケース
Zoomの有料プランは無料プランだとできない機能を使えるようになります。活用の幅が広がるため、以下のようなケースでの利用が向いているでしょう。
・時間の制限を気にしたくない場合
・大規模な会議を開催する機会がある場合
・共有機能や徹底したセキュリティを備えたい場合
時間の制限を気にしたくない場合
会議や研修、商談でZoomを使う際、無料プランだと1回の時間が40分に制限されてしまいます。40分以上のミーティングになる場合、一度切断し再接続することも可能です。しかし大切な話の真っ最中に通信が切れてしまったら、互いに集中力が切れる、話がそれてしまう、といったこともあるでしょう。
有料プランであれば、30時間連続で通話可能です。複数人が参加するWeb会議の頻度が高く、1回のWeb会議の長さが40分を超える可能性が考えられる場合は、有料プランを検討してはいかがでしょうか。
大規模な会議を開催する機会がある場合
Zoomの無料プランでは、ミーティングに接続できる人数は100名までです。全社会議などの大規模なミーティングを開催する場合、人数によってはミーティングに参加できない可能性があります。大規模な会議を開催するときは、有料の300人まで参加できるビジネスプランや、最大1000人まで参加できる企業プランを検討してください。
Web会議だけでなくウェビナーを開催したいのであれば、有料プランに入っておく必要があります。
便利な機能や徹底したセキュリティを備えたい場合
Zoomの無料プランと有料プランは、録画の保存先やセキュリティ機能の内容にも違いがあります。会議の録画先は無料プランだとローカルデバイスのみですが、有料プランだとZoomのサーバー(クラウド)上に保存可能です。クラウド保存であれば、共有のたびにダウンロードやアップロードをする手間がかからず便利でしょう。
ビジネスプランや企業プランでは、全体の使用状況のチェックやユーザー管理などが可能な管理メニューを利用できます。
セキュリティ対策を徹底したい企業にも有料プランはおすすめです。もちろん無料プランでも暗号化対策はされています。しかし過去、Zoomの通信が中国のサーバーを経由していたため、中国当局に情報が閲覧されてしまうのではないか、と問題視されました。現在は、有料プランであれば経由するサーバーを設定できます。
より徹底したセキュリティ対策を行うのであれば、有料プランにしましょう。
はじめてZoomの有料プランの導入をご検討される方へ向けて、ブイキューブでは有料プランのガイドをご提供しています。Zoomのご検討にぜひお役立てください。
最安値で有料プランを始めるには?
有料プランの特徴をみてみると、有料プランに加入したいと考える企業も多いのではないでしょうか。一方、経費を抑えるため、できるだけかかる費用を抑えたいという企業も多いと思われます。
Zoomの契約はZoomと直接契約する以外にも、代理店を通して契約する方法があります。ここで紹介したいのがブイキューブを通したZoomの代理店契約です。まずはブイキューブとの契約の金額や特徴を一覧表でご確認ください。
|
プロ |
ビジネス |
企業 |
|
|
1IDあたりの月額 |
2,200 |
要問い合わせ | 要問い合わせ |
|
クラウド上の録画容量 |
1GB |
1GB |
無制限 |
|
ウェビナー機能 |
× |
× |
〇 |
|
請求書払い |
〇 |
〇 |
〇 |
|
メールサポート |
〇 |
〇 |
〇 |
|
電話サポート |
× |
〇 |
〇 |
※年間契約が前提
詳しくはこちら▼
https://jp.vcube.com/zoom/plan
ブイキューブなら利用価格がお得
一覧表で紹介したとおりブイキューブのZoom契約だと、直接契約よりもお得な価格で年間利用できます。
ブイキューブはさまざまな再販(リセラー)サイトにおいて、公表されている価格の中でも最低価格に挑戦中の代理店です。年間でまとめて契約を行うことで、プロ、ビジネス、企業プランいずれも直接契約よりもお得に利用できます。
Zoomを継続して使うことが決まった、Zoomにかかる費用をできるだけ抑えたい、という企業はブイキューブの代理店契約を検討してみてはいかがでしょうか。
手厚いサポート体制や請求書払いも利用可能
手厚いサポート体制があり、請求書払いができる点もブイキューブのZoom契約の大きなメリットです。サポート体制や支払方法について解説します。
ブイキューブのサポート体制
直接契約の場合、Zoom利用で分からないことがあったら、Zoom社へ問い合わせなければなりません。問い合わせは日本語でも問題ありませんが、解決までに数日かかる可能性があります。
一方、ブイキューブとの代理店契約であれば、24時間365日のサポートを受けられます。サポート内容はメール問い合わせ以外に電話サポート(※プロプラン以上)や、一両日以内の返信、企業ごとのサポートプランの提案(※企業プラン)など。万が一のトラブルにも万全の体制で臨めます。
請求書払いが可能
値段の安さやサポート体制にくわえて、請求書払いができる点もブイキューブの代理店契約が選ばれている理由の一つです。
Zoomとの直接契約の場合、支払いはクレジットカードもしくはPayPalから指定しなければなりません。しかし企業の規模によっては、クレジットカードやPayPalの決済が難しいところもあるでしょう。
ブイキューブの代理店契約であれば、クレジットカードやPayPalの決済に加え、請求書払いもできます。
はじめてZoomの有料プランの導入をご検討される方へ向けて、ブイキューブでは有料プランのガイドをご提供しています。Zoomのご検討にぜひお役立てください。
まとめ | 適切な料金プランを
このように、Zoomは無料プランでできることも非常に多く、有料プランに登録しなくても活用できる機能もたくさん用意されています。
一方で企業での利用であれば、有料プランでのみ利用できる機能を利用するケースもあるでしょう。利用シーンに応じて必要なプランを選びましょう。
Zoomが提供する4プランの料金は?利用できる機能と導入事例を紹介
Zoomの各プランの選び方は「Zoomが提供する4プランの料金は?利用できる機能と導入事例を紹介」で詳しく解説しています。